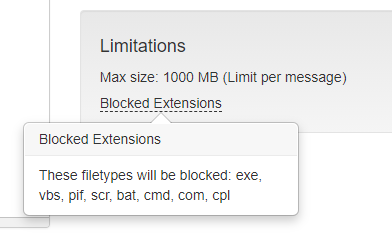FileDrop - Secure File Transfer Service
What is FileDrop?
FileDrop is SIUE's secure file transfer service that allows faculty and staff to send large files (up to 1GB) securely to recipients both on and off campus. Files uploaded to FileDrop are stored on the server for two weeks before being automatically deleted.
Accessing FileDrop
Login Process for SIUE Faculty, Staff, and Students
- go to: https://filedrop.siue.edu/
- Click SSO Login
- If you're already logged into your SIUE account, you'll be directed to Filedrop
- If not, you will be prompted to log in using your standard SIUE credentials

Login for Non-SIUE Faculty, Staff, or Students
- go to: https://filedrop.siue.edu/
- Enter your full email address in the email field
- Enter your password

Sending Files with FileDrop
Important Limitations
- Maximum file size: 1GB (1000MB) per file
- Files are available for download for 14 days (2 weeks)
- Certain file types are blocked (see restricted file types section below)
Step-by-Step Instructions
- Enter recipient email address(es) in the "To" field

- Enter a subject for your message

- Type your message in the message field

- Attach your files by either:
- Dragging and dropping files into the designated area, or
- Clicking the green "Browse Files" button to select files from your computer

- Click "Send" to deliver your files

Restricted File Types
The following file types are blocked from being uploaded to FileDrop for security reasons:
Requesting Files from Others
FileDrop also allows you to request files from others. For detailed instructions on how to send a file request to internal or external users, please refer to the separate guide: Filedrop - How to Request a File From a Internal/External User.
Need Additional Support?
If you have any questions or need further assistance, please contact the ITS Help Desk:
- Call: (618) 650-5500
- Email: help@siue.edu
- Visit: Lovejoy Library Room 0005 during regular business hours.
Requests for increased file size limits or additional features should be sent to help@siue.edu.
This guide aims to provide useful information, but as technology changes, interfaces or steps might vary. Please use the Comment button to let us know if anything differs from your experience. Your feedback helps us keep this information accurate. Thank you!