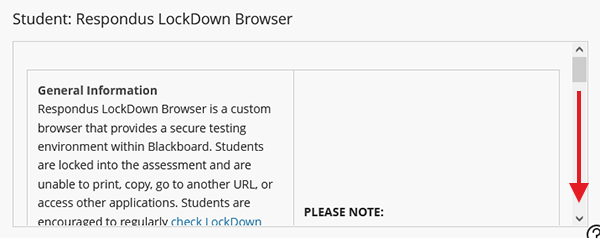Blackboard (All Users) - LockDown Browser: Download and Open LockDown Browser
This document describes how to download LockDown Browser.
If you are using a Chromebook, follow these instructions.
- Log into Blackboard.
- On the Institutional Page, scroll down to the "Student: Respondus LockDown Browser" box.
- Within the box, scroll down to "Download and Installation Information. Click on the Download Respondus LockDown Browser-- link.
- On this page, click the Install Now button.
- The install file will download for your operating system (Mac or Windows). If you are installing LockDown Browser on a Chromebook, follow these instructions.
- Locate the install file on your hard drive. It will most likely be in your Downloads.
- Double-click the install file to start the LockDown Browser installation wizard.
You might be prompted by your computer to enter an administrative password in order to finish the install. This username and password would be something you created when setting up your computer. - Open LockDown Browser afterward to verify that it installed correctly and to get an idea of how the software functions. You can open LockDown Browser from a shortcut on your desktop or by searching your computer applications.
- When it is time to take your test, open LockDown Browser, log into Blackboard, and navigate to the test in your course.
Note: You will only be able to take the test through LockDown Browser - not through any other browser, such as Chrome or Firefox. If you open the test in a browser like Chrome or Firefox, you will receive a password error that will prompt you to open the test in LockDown Browser.