Zoom (Faculty) - Prevent Unwanted Guests in Zoom (Zoom Bombing)
This document provides an overview of how to prevent and deal with an unwanted guest in Zoom
Zoom bombing is a phrase coined to describe an unwanted guest causing trouble in your Zoom meeting. Typically it is someone that uses profanity and or displays inappropriate images on the screen.
Immediately Remove the Zoom Bomber
Open the Participant's Panel. Identify who is talking and immediately mute them.
1. Click on the microphone icon.

2. Click the Mute button.

3. Click on the More> button.
4. Click Remove. This will prevent the user from joining your Zoom meeting (from that computer or devise). If this user is one of your students, click the Put in Waiting Room button. This will remove them from the live Zoom meeting but will allow them to re-join at another time.

You will get this notification:

5. Click OK to continue.
Settings to Help Prevent Zoom Bombers
These settings will help prevent most Zoom bombers, particularly those not associated with SIUE. However, if the Zoom bomber has SIUE login credentials (their own or stolen from a friend/roommate), many of these settings mentioned below will not prevent their access.
These settings have to be set before the Zoom meeting begins. They cannot be set on the fly. Restarting the Zoom Meeting will enable the new settings. Therefore, it is critical that you set these before participants join your Zoom meeting.
These settings as described below are from the webpage login. The mobile app may look different and my not contain the same settings. It is best to set these settings from a desktop/laptop computer using a browser or the desktop app.
Settings Prior to Starting the Meeting
Unique Meeting ID
For public meetings, consider using a unique meeting ID. The Personal Meeting ID is great for reoccurring meetings such as office hours. You can link to your personal meeting ID within Blackboard where only your students have access to the link. If you are scheduling a public meeting or a meeting with participants from outside SIUE, consider using a Unique Meeting ID.
To to create a Unique Meeting ID, log into Zoom from a web browser. From Personal, click on Meetings. Then click on Schedule a New Meeting.

...or from the Desktop app, click on Schedule.

As you review the settings, for meeting ID, select Generate Automatically.

Access Settings
To access your settings, log into Zoom from a web browser. From Personal, click on Settings.
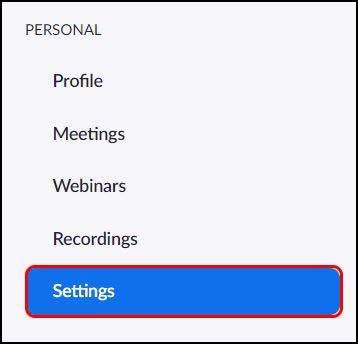
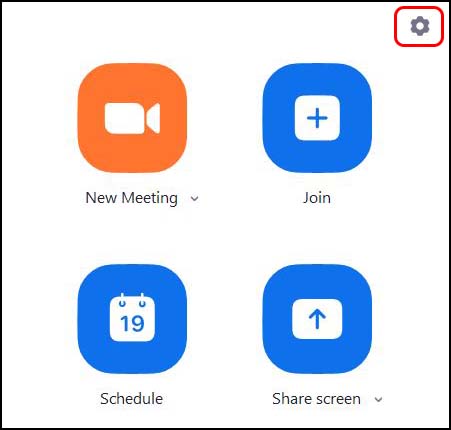
Require a Passcode

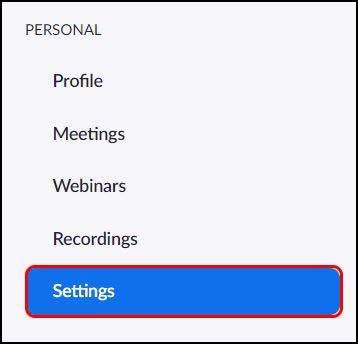
From the Desktop app, some of the follow setting will be available on the Schedule page or by clicking on the cog.
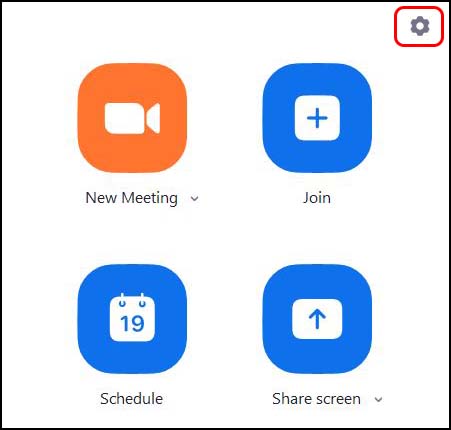
Require a Passcode
Check the box for "Require meeting passcode." Zoom will automatically create a passcode for you.

Enabling passcodes can be set for all future rooms. Log into Zoom using the Browser. Scroll to these settings and toggle on (gray is off, blue is on).
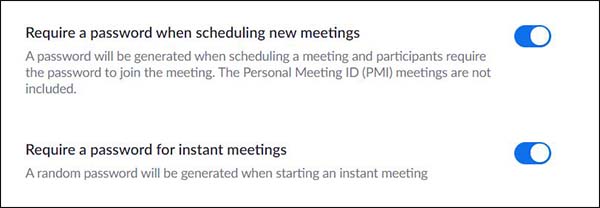
If you use this option, you will have to communicate with your student the passcode either via email or posting it in Blackboard. However, if the Zoom bomber has SIUE login credentials (their own or stolen from a friend/roommate), this setting will not help.
If you are hosting a Zoom meeting with people outside of SIUE, this should be helpful in keeping out unwanted guests.
Important: Do not email the passcode in the same email as the Zoom Meeting Room ID. If the email is intercepted by an unwanted visitor, they will still be able to access your Zoom meeting. Email the Zoom Meeting Room ID and passcode in separate emails!!
Authenticate Users
Enabling "Only authenticated user can join meetings" and choosing Sign in to SIUE Zoom account will force students to sign in with their SIUE e-ID and password. This will prevent users from outside of the University from joining. However, if the Zoom bomber has SIUE login credentials (their own or stolen from a friend/roommate), this setting will not help.

Choosing Sign in to SIUE Zoom account will only allow SIUE users to join your meeting. If you want to let guests outside of SIUE join your meeting, you can choose the Sign in to Zoom option.
Waiting Room
Enable "Waiting room" will force your participants to be approved by you before being admitted into the meeting. If your Zoom meeting is for a class, enable the "Guest Participants Only." Then anyone logging in with an SIUE e-ID and password will automatically be added. Non-SIUE users will be placed in the waiting room where you can determine their status. This option can be used for Non-SIUE guests in lieu of a password.
When you have the Waiting Room enabled, as participants are added, guests or participants in the waiting room will appear in the Participant's Panel, listed above those already in the meeting.

Users will receive this message notifying the waiting room.
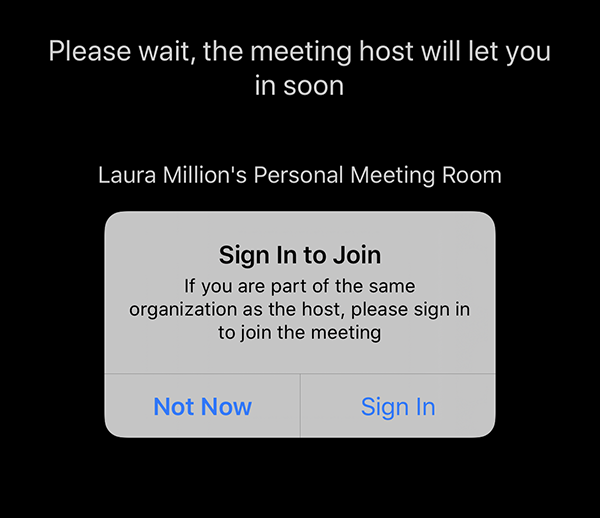
Hover your mouse over the name and click Admit, or Remove. Once removed, the user will not be able to long into the meeting.

Enabling the waiting room can also be done once you are in a Zoom meeting, by clicking on the Security tab.
Disable Audio
Enabling "Mute participants upon entry" is a good practice as it eliminates unwanted conversation or audio not intended on being heard.


Join before Host
Many faculty allow their students to join before Host. While this allows students to talk before the meeting, it could also allow inappropriate behavior to occur before you join. If you do allow this, join early to avoid any issues.

Host Only Screen Sharing
Enabling "Host Only" screen sharing will also prevent unwanted guests from sharing inappropriate visuals. You can give students screen sharing ability once in the Zoom meeting.
Disable Annotation
Annotation is the ability to draw on the screen. This should be disabled and only enabled to specific participants as needed.

This can also be disabled and enabled during the session from the Security tab.
Once the Meeting Has Begun
Security Tab
Once in the meeting, you have the option of locking the meeting so no new users can join.
Click on Security in the tool bar, then click Lock Meeting, Enable waiting room and/or disable "Allow Participants to: Share Screen."

Participants Panel
Identify the unwanted visitor and hover your mouse over the audio and video icon.

Click Mute to turn off the audio. Click More for a menu.
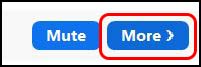
A menu will appear. Click on Stop Video.
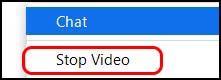
At the bottom of the Participant's Panel click the ellipses.

Enable the following settings as needed.

Share Screen Option
From the Share Screen, click on the green carrot to open the menu. Click on Advanced Sharing Options.
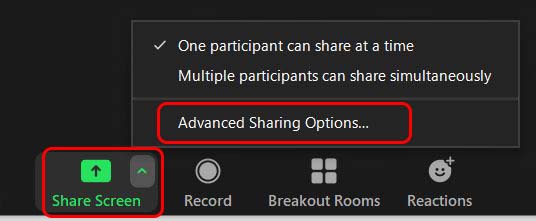
Enable "One Participant can share at a time" and Who can Share? "Host Only."

