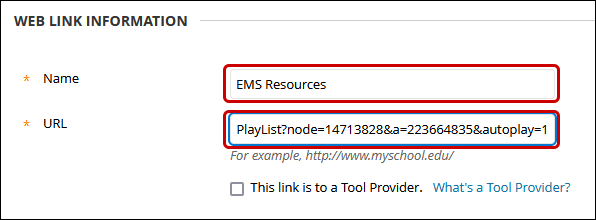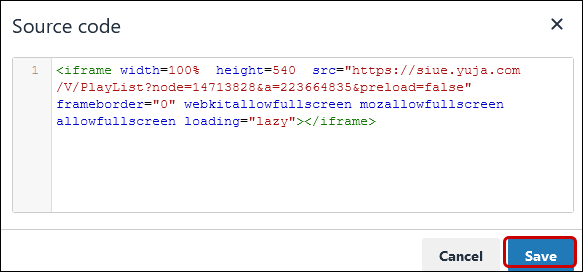YuJa (Faculty) - Link a YuJa Folder in Blackboard
This article walks you through how to link a YuJa folder in Blackboard
There are two ways to link to a YuJa folder:
- Web Link
- Embed

Embedded videos take up more space but give the student a quick glance at the videos to watch.

IMPORTANT:
Neither quiz results nor analytics will be recorded when linking a folder. If you wish to use quizzes and record analytics, you must use the YuJa LTI link in the Build Content menu for each individual video.
Creating a Web Link in Blackboard
- In YuJa, navigate to the folder.
- Hover your mouse over the folder.
- Click on the cog icon.
- Click on More in the menu.

- From the left menu, click on Links.
- To create a link in Blackboard, click on the Copy icon next to the Direct Link.

- Return to Blackboard. Navigate to the Content Area or folder to which you wish the folder link to reside.
- From the menu, click on the Build Content button. Then from the menu, click on Web Link.
- Give a name that describes the videos. Click your mouse in the URL box. Hold the CTRL key down while typing the letter v. This will paste the Direct Link URL into the box.
- Complete the remaining setting as needed. Click Submit at the bottom of the page.
Create an Embedded Box of Video Thumbnails in Blackboard
- In YuJa, navigate to the folder.
- Hover your mouse over the folder.
- Click on the cog icon.
- Click on More in the menu.

- From the left menu, click on Links.
- Click on the Copy button for the Embed Code.

- Return to Blackboard. Navigate to the Content Area or folder to which you wish the folder link to reside.
- From the menu, click on the Build Content button. Then from the menu, click on Item.
- Name the link. Then click on the source code button. It looks like less than/greater than symbols. < >. Note, the number of rows of icons will be different depending upon how large your browser window is set at.
- When the Source code window opens, click your mouse on the first line. Then hold the Ctrl key down while typing the letter v.
Click Save at the bottom of the window. - Complete the remaining settings as needed. Click Submit at the bottom of the page.