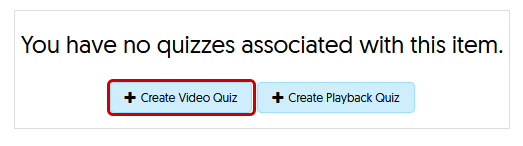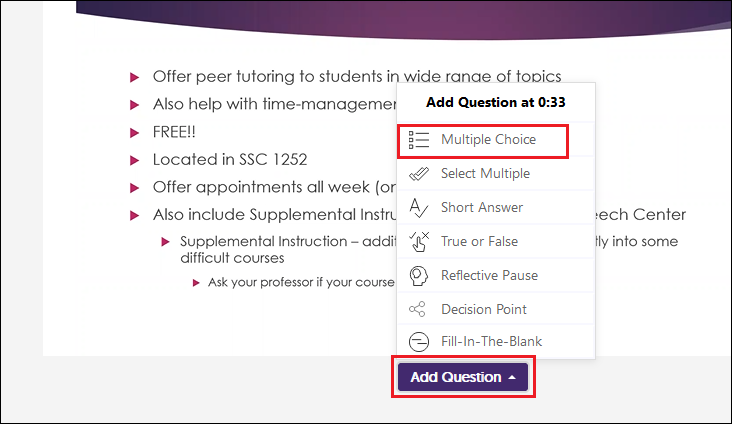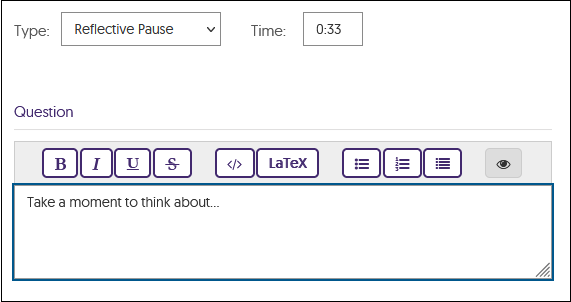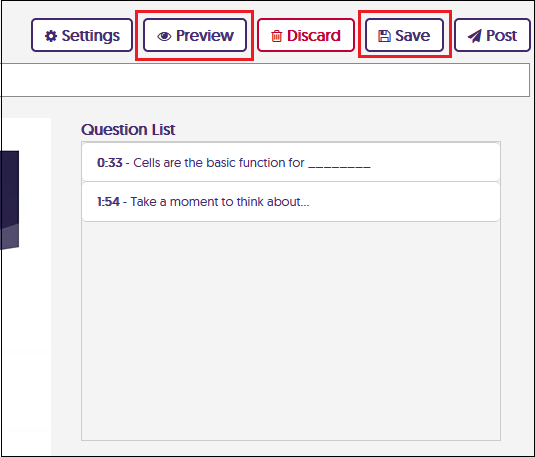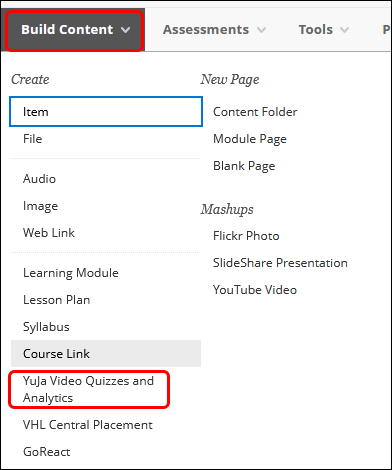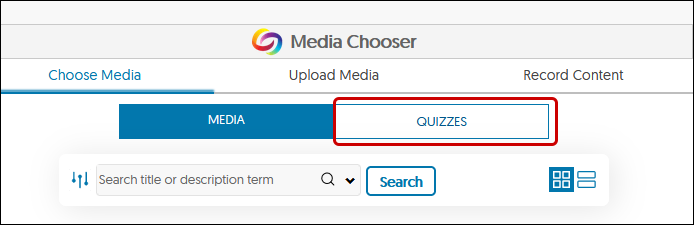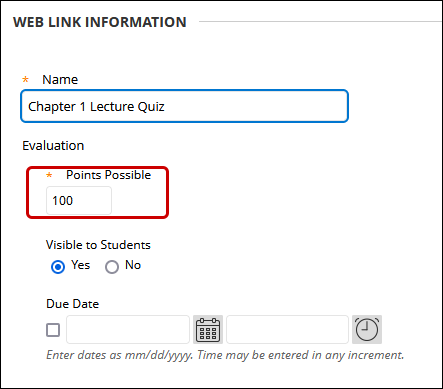YuJa (Faculty) - Adding a Quiz to a YuJa Video
This article walks you through how to add quiz questions to a YuJa video.
Why add questions to your video? Quizzing is a way to engage viewers and measure their comprehension of the video.
- Question choices are multiple choice, select multiple (multiple answers), short answer, true/false, reflective pause (not graded) and decision point.
- Questions can be added anywhere in your video, but cannot be presented at the same exact time. If you wish to have more than one question in one location, you must advance the video no less than 1 second and add the question there.
- Users can skip a question but must go back and answer all questions before they submit the quiz for grading.
Question types:
- Multiple Choice - choose one answer from the answer options.
- Select Multiple - choose more than one answer from the answer options.
- Short Answer - type in a short response to a question.
- True/False - select between an answer of true or false
- Reflective Pause - a question that allows the user to pause and think. Reflective Pause questions do not require input from user and are not graded.
- Decision Point - choose one option from several possible options. Useful for gauging student understanding and decision making.
- Fill-In-The-Blank - learner enters potential answers to a posed question.
Create the Quiz
- Navigate to the video. Hover your mouse over the thumbnail and click More from the menu.
- When the window pops up, click on Quizzes.
- Click on the Create Video Quiz button.
- Click on the Add Question button. A menu will pop up. Select the type of question. The following directions will be for Multiple Choice question.
- Some tips regarding YuJa quiz questions:
- All points default to 1 point. Change that if you wish for more or less points. Enter the question in the text box.
- To add a Hint click the Hint button. It looks like a light bulb. It will create a field where you can add text that will help the learners answer the question. Otherwise, enter your answers and click the radio button next to the correct answer.
- If you need more answers, click the Add Option box. Click the Save/Add button when you are finished.

- This is an example of a Reflective Pause. Reflective Pause questions are not scored. This type of question is intended to have the students stop and think about something in the video.
- The Question List will display the questions and the time location on the video. Click the Preview button to see how the questions are displayed. Click the Save button when all questions and edits are complete.
Deploy a YuJa Video Quiz in Blackboard
These instructions assume that the quiz has already been created in YuJa.
- In Blackboard, navigate to the course. Then navigate to the Content Area or folder.
- Click on Build Content. Then click YuJa Video Quizzes and Analytics in the menu.
- From the Media Chooser, click on the Quizzes tab.
- Locate the quiz and click on it to select it. Click the Insert Content button at the bottom of the window.
- The video will appear as a Web Link. Click the Drop-down arrow next to the title.
- Edit the name of the video if necessary. The score will default to 100. Change that if necessary. Set the Due Date and other settings as necessary. It is good practice to add instructions that include the due date and points possible for the video quiz.
- Submit at the bottom of the page.

Note: The grades may not transfer to the Grade Center immediately, especially the Analytics scores. Please allow extra time for those to transfer to the Grade Center.