Blackboard (Students) - Portfolios: Create, Share, and Edit a Portfolio
This document describes how to create and edit a portfolio in Blackboard.
Navigate to the Portfolio Tool
[Doc 61799 content is unavailable at this time.]
Create Portfolio
- Click the Create Portfolio button

- Give your portfolio a title and click Submit

- Click Page 1 to name the first page of your portfolio.
- Blackboard Portfolios are separated into pages (for main titles, such as "About Me"). Each page has a section (for sub content, such as "Why I Study Science" and "Professional Experience"). More pages and sections can be added.
- Click Save beneath the page title.

- Scroll down. Click Section 1 to name the first section of your portfolio.
- In the text box beneath the section title, type in any text you would like to add. You can also attach Artifacts (content submitted to various SIUE courses), add images, and other attachments.
- Click Save beneath the section text box when you are finished or to save your draft.

- Click the plus sign icon beneath the section text box if you want to add another section to this page.

- To add another page, click the plus sign icon at the top of the left-hand table of contents.

- Continue to add pages and sections, and associated text and other content, until you are finished building your portfolio.
Share Your Portfolio
Once you have created the Portfolio, you must share it with your instructor for them to see it.
NOTE: You will be sharing a Snapshot of your portfolio. If you make any changes, you will have to create a new snapshot and share that one.
1. From the My Portfolio Page, locate your portfolio and click the More button. Select Share.
NOTE: You will be sharing a Snapshot of your portfolio. If you make any changes, you will have to create a new snapshot and share that one.
1. From the My Portfolio Page, locate your portfolio and click the More button. Select Share.
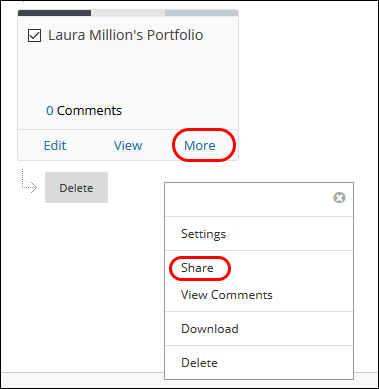
2. Click the Share a Snapshop with dropdown. Select User.
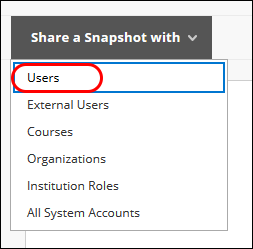
3. In the User Name box, type in your instructor's E-ID for example, ecougar (not the SIUE Email ecougar@siue.edu).
4. Click the checkbox for "Send Email." Also check the box "Send copy of Message to self." This will be your proof that you sent the email.
5. Click Submit at the bottom of the page.
Edit Your Portfolio
1. To edit a portfolio draft, go back to the My Portfolios screen.
2. Click Edit in bottom left corner of the portfolio box
3. Once you have made your edits, you MUST share a new snapshot with your instructor. If you do not, your instructor will not see the changes. See the "Share your Portfolio" section above for instructions.
