Clearing Browser Cache and Cookies - Desktop and Mobile Browsers
This document provides an overview of clearing browser cache and cookies for popular desktop and mobile browsers. Your internet web browser of choice–Internet Explorer, Firefox, Chrome or Safari–each use a cache or repository for stored data used to expedite the process of retrieving data and therefore loading web pages quicker. The cache can save web site data such as temporary files, cookies, history of visited web sites, download history, form data, passwords and other miscellaneous data.
Important: All instructions are based off the latest versions for each browser at time of this articles creation.
Desktop Browsers
Chrome
1. Open Chrome.
2. Click the three dots in the upper-right corner of the browser.

3. Hover over More Tools.
4. Click [Clear browsing data].

5. A new tab will open in your browser. When asked for the length of time in which you'd like your cache erased, pick [All Time] from the drop down menu.
6. Also, ensure you select the following when clearing cache:
- Browsing History
- Download History
- Cookies and other site and plugin data
- Cached images and files
7. Click [Clear data].
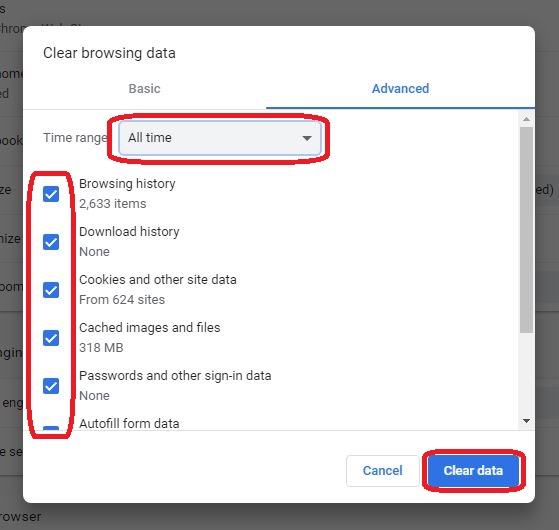
8. Close and reopen Chrome.
Firefox
1. Open Firefox.2. Click the three horizontal lines in the upper-right corner of the browser.

3. Click [Library] > [History] > [Clear Recent History].
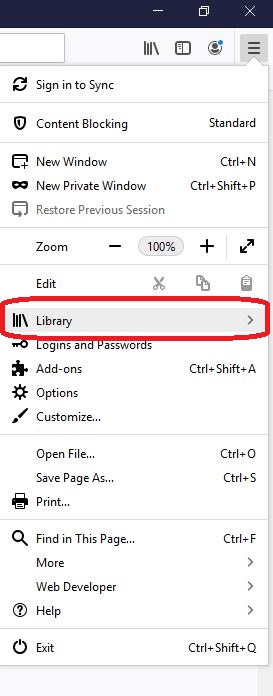


4. From the Time range to clear: drop-down menu, select [Everything].5. Select the following:
- Browsing & Download History
- Form & Search History
- Cookies
- Cache
- Active Logins
- Offline Website Data
- Site Preferences
6. Click [Clear Now].7. Close and reopen Firefox.
Internet Explorer
- Open Internet Explorer.
- Click the white [Tools] icon to the right of the address bar. This icon looks like a gear.
- Click [Safety] > [Delete Browsing History].
- Make sure the box labeled Preserve Favorites website data is unchecked.
- Put a check mark next to each of the other items in the list. Then click [Delete].
- Close and reopen Internet Explorer.
Microsoft Edge
1. Open Microsoft Edge.2. Click the three horizontal lines in the upper-right corner of the browser.3. Click on [Settings].4. Under [Clear browsing data], click on [Choose what to clear].5. Select the following:
- Browsing history
- Cookies and saved website data
- Cached data and files

6. Click [clear].7. Once the “All Clear!” message appears, close and reopen Microsoft Edge.
Safari
Safari 10 and newer
- Open Safari.
- Click [Safari] > [Clear History…].
- In the drop-down menu next to clear, select [all history].
- Click [Clear History].
- Click [Safari] > [Quit Safari] to exit the browser completely.
Safari 8 and 9
- Open Safari.
- In the menu bar at the top of the computer screen, click [Safari] > [Preferences…].
- In the Preferences window, click the [Privacy] tab and then [Remove All Website Data…].
- Click [Remove Now] from pop-up menu.
- Click [Safari] > [Quit Safari] to exit the browser completely.
Safari 7 and older
- Open Safari.
- In the menu bar at the top of the computer screen, click [Safari] > [Reset Safari…].
- Check all the boxes when asked, “Are you sure you want to reset Safari?”
- Click [Reset].
- Click [Safari] > [Quit Safari] to exit the browser completely.
Mobile Browsers
Android
The steps to clear your cache, cookies, and history may vary depending on your Android device. However, the cache and data from your application should be able to be cleared from the application settings menu.
- Tap [Settings] > [Apps] or [Application Manager].
- Swipe to the All tab.
- Tap your [web browser].
- Tap [Clear Data] > [Clear Cache].
- Quit all browser windows and reopen the browser.
Chrome for Android
- Tap the three dots in the upper-right corner to open the Chrome Menu.
- Tap [History] > [Clear Browsing Data].
- Change the drop down under Clear data from the: to [Beginning of time].
- Select the following items:
- Browsing History
- Cookies and other site and plugin data
- Cached images and files
- Tap [Clear browsing data].
- Quit all browser windows and reopen the browser.
Safari (Apple iOS)
- Go to the home screen and tap [Settings].
- Tap [Safari].
- Tap [Clear History and Website Data].
- Tap [Clear History and Website Data] again to confirm.
- Quit all browser windows and reopen the browser.
Chrome for iOS
- Tap the three dots in the upper-right corner to open the Chrome Menu.
- Tap [History] > [Clear Browsing Data].
- Change the drop down under Clear data from the: to [Beginning of time].
- Select the following items:
- Browsing History
- Cookies and other site and plugin data
- Cached images and files
- Tap [Clear browsing data].
- Quit all browser windows and reopen the browser.



