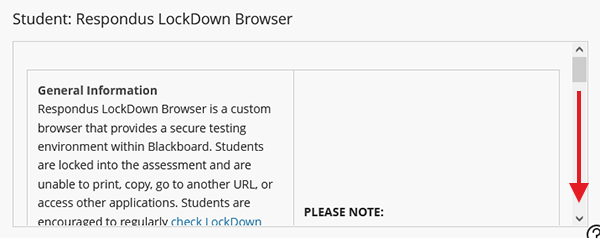Blackboard (Students) - Respondus Monitor: Using Respondus Monitor to Take an Exam
This document provides an overview of how to use Respondus Monitor to Take an Exam.
Your instructor may ask that you use Respondus Monitor to take an exam. These are the steps that will be asked of you to complete this task.
What You Need
1. Respondus Monitor requires that you download Respondus LockDown Browser. Follow these steps to accomplish this:
Download and Open Respondus LockDown Browser
If you are using a Chromebook, follow these instructions.
- Log into Blackboard.
- On the Institutional Page, scroll down to the "Student: Respondus LockDown Browser" box.
- Within the box, scroll down to "Download and Installation Information. Click on the Download Respondus LockDown Browser-- link.
- On this page, click the Install Now button.
- The install file will download for your operating system (Mac or Windows). If you are installing LockDown Browser on a Chromebook, follow these instructions.
- Locate the install file on your hard drive. It will most likely be in your Downloads.
- Double-click the install file to start the LockDown Browser installation wizard.
You might be prompted by your computer to enter an administrative password in order to finish the install. This username and password would be something you created when setting up your computer. - Open LockDown Browser afterward to verify that it installed correctly and to get an idea of how the software functions. You can open LockDown Browser from a shortcut on your desktop or by searching your computer applications.
- When it is time to take your test, open LockDown Browser, log into Blackboard, and navigate to the test in your course.
Note: You will only be able to take the test through LockDown Browser - not through any other browser, such as Chrome or Firefox. If you open the test in a browser like Chrome or Firefox, you will receive a password error that will prompt you to open the test in LockDown Browser.
2. A functioning webcam and microphone. This can be the built-in one on a laptop.
Taking the Test
When taking an online exam that requires LockDown Browser and a webcam, remember the following guidelines:
- Ensure you're in a location where you won't be interrupted
- Turn off all other devices (e.g. tablets, phones, second computers) and place them outside of your reach
- Clear your desk of all external materials not permitted — books, papers, other devices
- Before starting the text, know how much time is available for it, and that you’ve allotted sufficient time to complete it
- Remain at your computer for the duration of the test
- If the computer or networking environment is different than what was used previously with the Webcam Check and System & Network Check in LockDown Browser, run the checks again prior to starting the test
- To produce a good webcam video, do the following:
- Avoid wearing baseball caps or hats with brims
- Ensure your computer or tablet is on a firm surface (a desk or table). Do NOT have the computer on your lap, a bed or other surface where the device (or you) are likely to move
- If using a built-in webcam, avoid tilting the screen after the webcam setup is complete
- Take the exam in a well-lit room and avoid backlighting, such as sitting with your back to a window
- Avoid wearing baseball caps or hats with brims
- Remember that LockDown Browser will prevent you from accessing other websites or applications; you will be unable to exit the test until all questions are completed and submitted
Begin the test:
- Ensure you are on a wired Internet connection. It is not recommended to use Wifi for a test.
- Close all programs, unless one is used to connect you to the Internet.
- Locate the “LockDown Browser” shortcut on the desktop and double-click it.(For Mac users, launch “LockDown Browser” from the Applications folder.)
- If prompted, either close a blocked program (e.g. screen capture, instant messaging) by choosing Yes. Or, close LockDown Browser and close the blocked program before restarting.
- Log into Blackboard.
- Navigate to the test within the course and select Begin Exam. 6. The test will then start. (Note: Once a test has been started with Respondus LockDown Browser, you cannot exit until the Submit button is clicked.)
- At this point, the Startup Sequence for the webcam begins.
a. You will first need to review and agree to the Terms of Use.
b. The Webcam Check will confirm that your webcam and microphone are working properly.
c. The remaining steps of the Startup Sequence will depend on settings chosen by your instructor. Follow the instructions and note your progress along the left side of the screen.
d. If you encounter a problem, select the "It’s not working" link for troubleshooting tips. The test will begin after the Startup Sequence is complete. You cannot exit LockDown Browser.
If you cannot find a solution, you can initiate a chat directly with Respondus support at https://web.respondus.com/student-help-livechat/ or submit a ticket with Respondus at https://support.respondus.com/hc/en-us/requests/new.