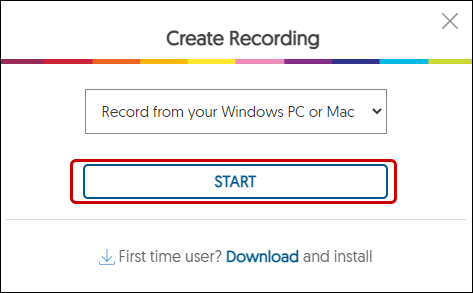YuJa (All Users) - Recording Using the YuJa Software Capture Tool (PC)
This article walks you through how to record using the YuJa Software Capture Tool on a PC.
- Log into YuJa at https://siue.yuja.com/.
- Click on Create Recording at the top of the page.
- Confirm the drop down menu is "Record from your Windows PC or Mac." Click on the Start button.
- If the system prompts you to "Open YuJa Software Capture", check the box "Always allow...." This will eliminate this box and automatically open the YuJa Software Capture tool in the future.
Then click Open YuJa Software Capture button.
Software Capture Settings
- The YuJa Software Capture window opens.
- YuJa will notifiy you if updates are needed.
Follow these instructions for more details: Updating to the Latest Version of the YuJa Software Capture for PC Application.
Menu
Click on any of the drop-down arrows to expand the menu for the item.

1. Video: inputs such as web cams, document cams, etc.
2. Audio: inputs microphone
3. Screen: software on your computer, such as PowerPoint
4. Live stream: we currently do not subscribe to this option
5. Profile: you can change your settings and save as a Profile.
2. Audio: inputs microphone
3. Screen: software on your computer, such as PowerPoint
4. Live stream: we currently do not subscribe to this option
5. Profile: you can change your settings and save as a Profile.
More information about these inputs below.
Main Window
6. Add a custom video title such as "Lecture Week 5"
7. Share to a media channel (SIUE does not utilize the media channels).
8. Select a folder in your Media Library to indicate where the video will be saved
9. Settings for recording, configuration, sources, watch point, and advanced settings.
10. YuJa Help
11. Check for Updates
12. Log out of YuJa
13. Video source such as web cam or document camera
14. Screen Sources such as browser or PowerPoint.
NOTE: If you are using a Smart Classroom and wish to have other inputs displayed, such as a document camera, or wish to know how YuJa works with your podium, please contact the ITS Help Desk at 650-5500.
Menu Options
Video
Click on the drop-down arrow next to Video. The first video source will default to your integrated webcam within your device. That may be changed to an external webcam or other video camera within your system. The Video Source 2 must be toggled on to work. This could be an additional front facing webcam to capture the classroom or another video source within your system. If you need assistance setting this up, please contact the ITS Help Desk at 650-5500.
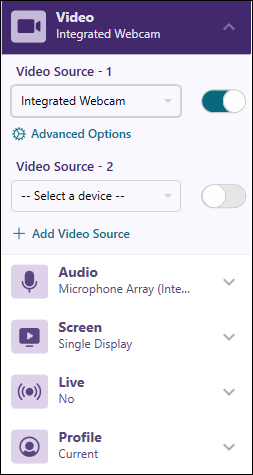
Audio
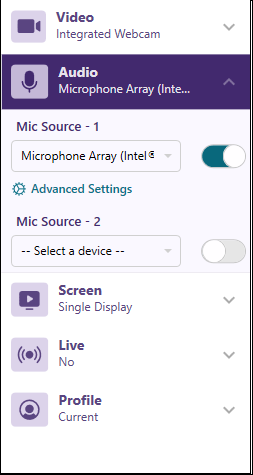
Screen
The Screen source is your primary computer screen display. If you have more than one monitor, click on Advance Settings and select Duo Displays. If you need assistance setting this up, please contact the ITS Help Desk at 650-5500.
Profile
If these are settings that you plan to use often, set a new profile, name it, and click the "Save" icon. Next time you record, click the Profile drop down list and select this profile.

Record
- Once you have your video, audio, and screen settings saved, click the Start button. Remember, you will be able edit the video when you have finished, so don't worry about extra video at the beginning or end.

YuJa will provide you with a 3 second countdown. Don't worry if you don't start right away. You can later trim off any extra video at the beginning or end. - A small toolbar will appear on your screen. Click the "pause" button if you wish to pause the recording. When you click the pause button again, you will continue with the recording.
Click the "Stop" icon when you are finished recording. - Click the "Save" button to begin the upload of your video to YuJa.
- A status bar will appear on your screen. When the status reads 100%, return to YuJa for post-production editing/captioning/linking.