YuJa (All Users) - Record Video with YuJa Browser Capture Tool (PC and Mac)
This article walks you through how record a video using the YuJa Browser Capture tool.
The YuJa Browser Capture tool uses many of the same features as the Software Capture tool, but does not require downloading and installing a file. A situation may arise when this is necessary; for example, using a Chromebook, classroom computers, or public computers where installing files is prohibited.
Chrome is the recommended browser for the Browser Capture tool.
- From the Media Library, click on the Create Recording button.

- Select Browser Capture in the drop down list.

- Click the Start button.

- A new browser window will open with the Browser Capture Studio. On the left are your Browser Capture Options. On the bottom of the new window are the Browser Capture Studio options.

- Recording Options:
Microphone: The available microphones will appear in the expandable menu.
Camera: Display only the default web cam in the record window. To change from one web cam to another, click expand the menu.
Present: A secondary window will appear listing the open tabs and windows available to share during the recording. An option to share your entire screen is available too. You have the option to share audio with tabs only.
PIP: PIP stands for Picture-In-Picture and A window will pop up allowing you to minimize or maximize either the window or tab you are sharing or your camera feed. Select the Window or Screen from the drop down menu
Click the Start Recording button when all options are set. - Record the video. Once the video is complete, click the Stop Recording button.
- Once you have finished recording, a new window will pop up with the status of your video's upload to YuJa. Click the Watch Video button to preview your video. Click the New Recording to record another video. Click Go to My Media to visit your media collection on SIUE's YuJa instance.
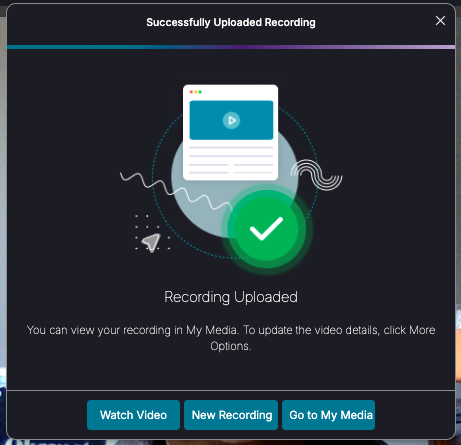
- When the upload is complete, you can return to the YuJa Media Library to edit your video.
