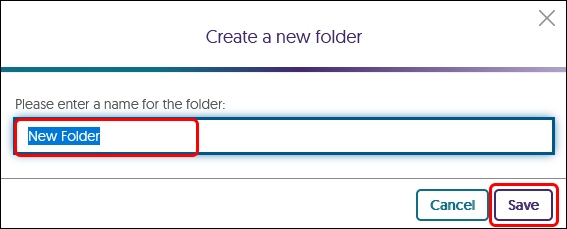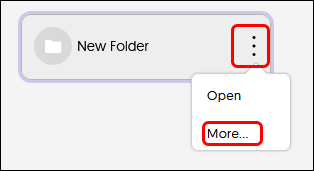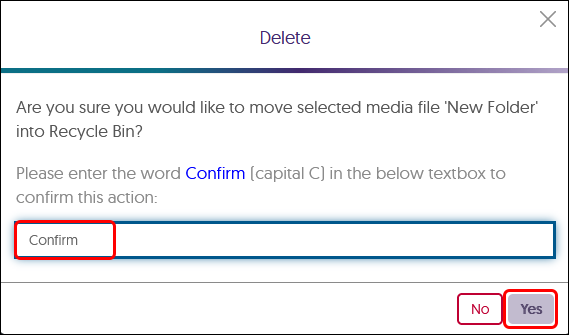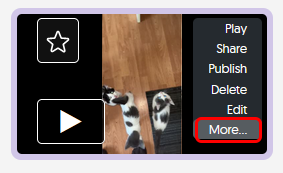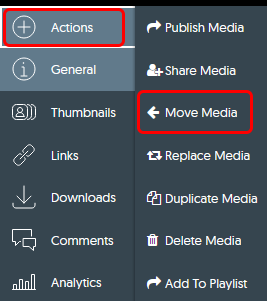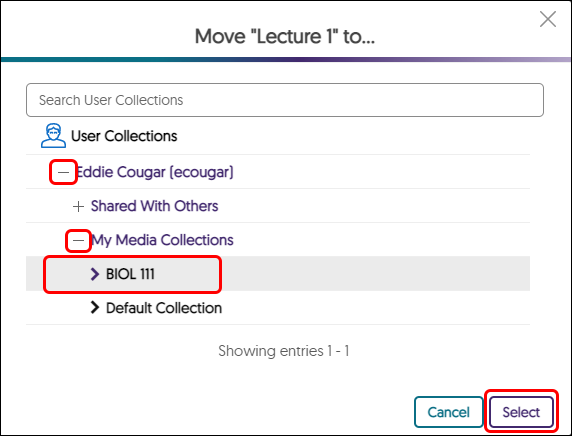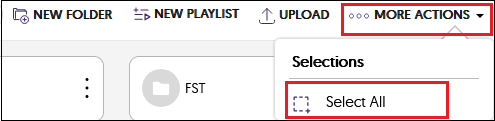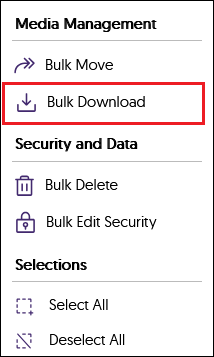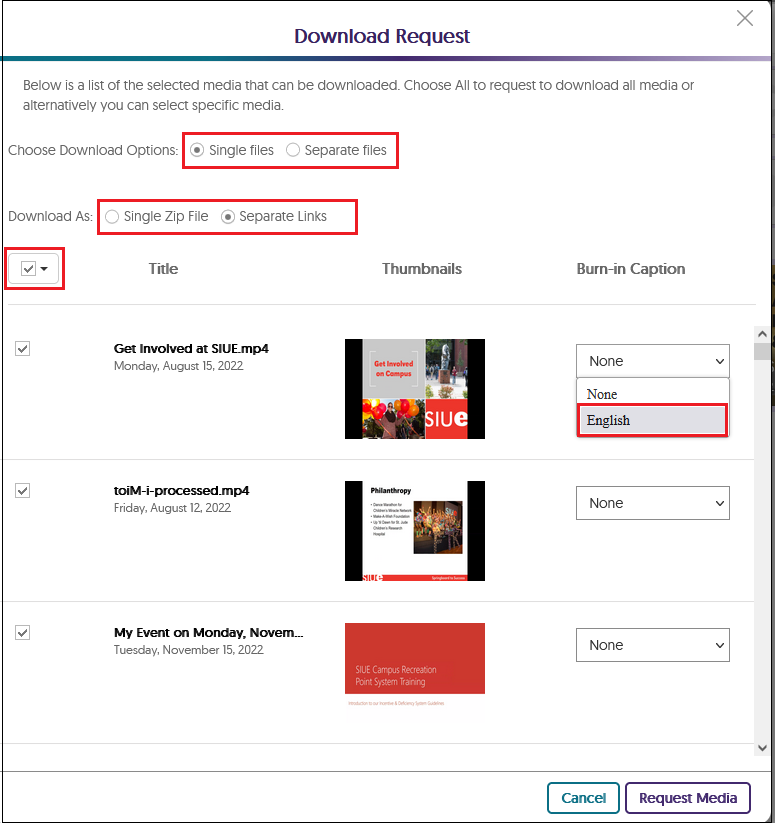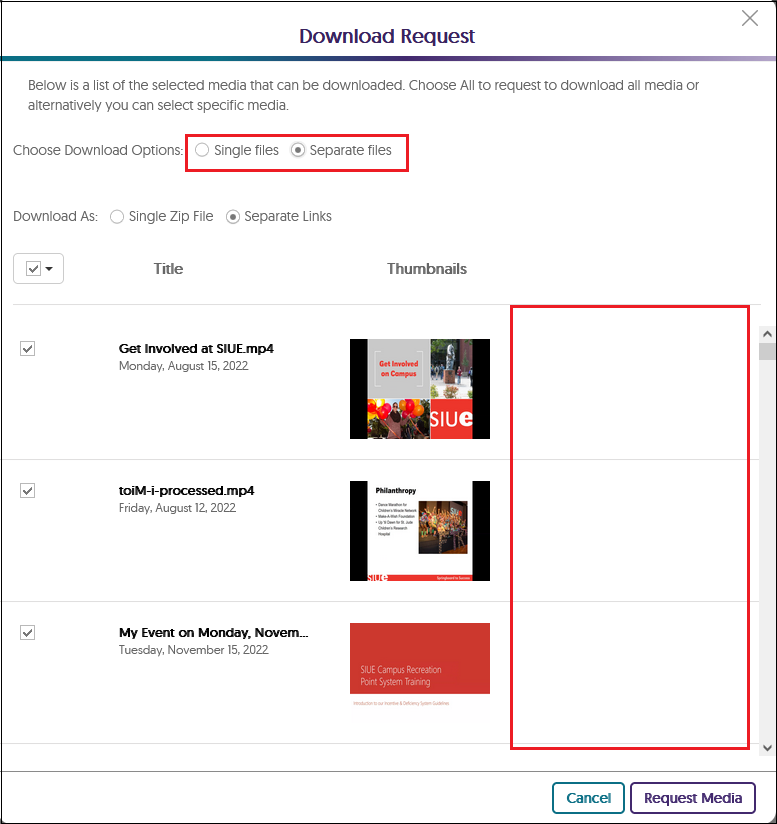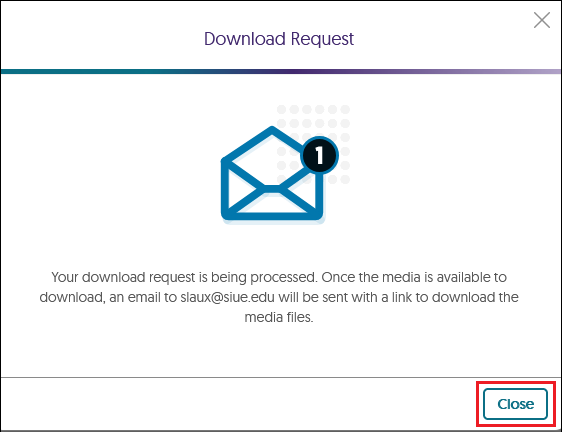YuJa (All Users) - Bulk Download Media Files
This article gives instructions on how to bulk download media files in YuJa.
Bulk download works best when all the files are located in one folder especially if the media are located in multiple folders. Once the media has been moved and downloaded, move the media back to its original folder.
Create a Folder in YuJa
Folders are recommended to organize your Media Library. Create a folder for each class to organize your class videos. Create separate folders for other content such as Committee Meeting Audio, Professional Development videos, etc.
Create a Folder
- Log into YuJa at https://siue.yuja.com with your SIUE credentials.
- From the toolbar at the top of the page, click on the New Folder button.

- Name the folder. We strongly recommend that you name the folder per your class or topic. For example, BIOL 111 or Committee Recordings. Click Save to continue.
- If you have multiple topics for the course, you will be able to create sub-folders. Double-click on the folder's icon in your media library and repeat steps 2 & 3 to create and name sub-folders.
Edit a Folder
- To edit the folder, hover your mouse over vertical ellipsis. When the menu pops up, click on More.
- On the General tab, change the title if necessary. Optionally, add a description and tags. Click Save General when finished. Click Close after the General tab is saved.

- To copy the Direct Link (URL) or the embed code for the folder, click the Links tab in the left menu.
- Use the copy button for the link or code needed.

- Click Close at the bottom of the window.
You will be returned to your media library.
Delete the Folder
- Hover your mouse over the folder's thumbnail. Click on the cog that appears. Click on More in the menu.
- To delete the folder, click on Actions in the left menu. Click on Delete Folder.
Note: Deleting the folder will also delete the videos and other folders within this folder. Be very cautious when deleting folders.
- A Delete window will pop up. If you are sure that you want to delete this folder and all its content, type Confirm (case sensitive) in the box.
- Click the Yes button at the bottom of the window.
You will be returned to your Media library.
Move Media into a Folder
- If you upload media to YuJa and later decide to organize into folders, first create your folders.
- Navigate to the thumbnail of the video.
- From the video thumbnail, hover your mouse over the thumbnail and click More in the menu.
- Click the "+ Actions" tab in the left menu. Then Click Move Media.
- Click the + (plus) next to your name. Click the "+My Media Collections" and navigate to the folder. Click on the folder, then click Select.
Alternatively:
- If there is a topic folder within the current folder, click and hold your left mouse button over the media thumbnail. Drag the thumbnail over the folder. Once the thumbnail is over the folder, a red line will outline the folder. Release your left mouse button and the file will "drop into" the folder.

- Navigate to the folder. From the menu, click on the drop down arrow next to More Actions. Then click on the Select All.
- The menu will change. Click on the Bulk Download option in the menu.
- A window will pop up.
All Media is Closed Captioned
If all media selected had closed captioning, select the individual videos to download, or click the check box at the top to select all.
In the Burn-in Caption drop down windows, accept the default as None if you do not want the captions to download. Click English in the drop down box if you want captions permanently added to the video. Users will not be able to turn off the captions. If some of the media does not have closed captioning, you will have the option to download the single files or separate files. Selecting Single Files will give you the option to Burn-in the caption on the videos for those files with captions. For those files without captions, None is the only option in the drop-down.Click Request Media at the bottom of the page to continue. - Some Media is Not Closed Captioned: Separate Files Option
If you select the Separate Files option, only the media will download. There will be no option to burn-in the captioning. - Click Request Media to continue.
- The Download Request box will open. Click Close to close the window.
- Your request is being processed and in a few minutes (sometimes longer depending upon the amount and size of your videos) an email will be sent to your SIUE email account. The titles of your videos are hyperlinked. Click on each individual one to download and save the video to your computer.
NOTE: Quizzes and comments will not be downloaded with your video.