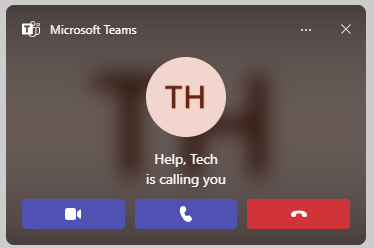Microsoft Teams - User's Guide: How can I make audio and video calls in Teams?
This guide provides detailed instructions on using Microsoft Teams to answer incoming calls and make outgoing calls.
Answering Phone Calls
When you receive a call in Microsoft Teams, a notification will appear on your screen.
You have three options:
- Accept with audio
 to answer with audio only.
to answer with audio only. - Accept with video
 to answer the call with video enabled.
to answer the call with video enabled. - Decline call
 to decline the call.
to decline the call.
Making Phone Calls
To make a call using Microsoft Teams:
- Navigate to the Calls tab on the left side of your Teams app.

- You have two options for making a call:
- Enter a phone number in the dial pad and click Call.
- For internal calls, type the name of the person you want to call. As you type, a drop-down menu will appear with potential contacts. You can select the desired contact from this list.
- For off-campus calls:
- After dialing the number, you will hear a tone.
- Click the dial pad button.

- Enter your campus call-out code.
For making international calls, please see this KnowledgeBase article.
During a call
- Toggle camera/mic: Click camera/mic icons
- Share screen: Click Share content button
- More options: Click ... for background effects, transfer, device settings, etc.
To transfer to an off-campus number, visit this KnowledgeBase article.
Group calls
- Start a call with one person
- Click Add people to include others
Tips
- Use background blur for privacy
- Test audio/video before important calls
- Use headphones to reduce echo
Note: Call quality depends on internet connection and device capabilities.
For more details, see Microsoft's guide: First things to know about calls in Microsoft Teams