Zoom: Add a Password to an Existing Meeting Room
This document describes how to add a password to an existing meeting room in Zoom.
1. Go to https://siue.zoom.us/signin/ and login with your SIUE username and password.
2. If the page does not default to the Meetings Tab, click on the Meetings tab in the left menu.
3. Click on the name of the Zoom Meeting.

4. Scroll to the bottom of the page and click on Edit the Meeting.

5. Scroll down to "Meeting Password." Check the box to Require meeting password. Optionally, you may change the password.

6. Optionally, you may require only SIUE participants to sign into your meeting room. Scroll down to "Meeting Options." Check the box "Only authenticated users can join" and choose the Sign in to SIUE Zoom account option.
Note: If you have guests from outside the university, do not use this option. They will not be able to sign in without SIUE e-ID and password.

7. Click Save at the bottom of the page.
From the Desktop App
1. Open Zoom from the app on your computer.
2. Click on the Meeting icon at the top of the app.

3. Click on the Meeting (Week 1 Study Hour in this example)

4. Click on the Edit button.
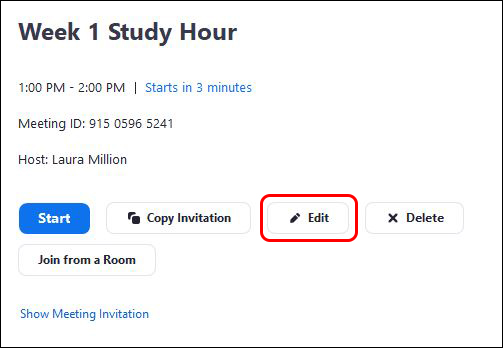
5. Scroll to "Password." Click on the check box for "Require meeting password." Optionally, change the password.

6. Optionally, you may require only SIUE participants to sign into your meeting room. Click on Advanced Options. Check the box "Only authenticated users can join" and choose the Sign in to SIUE Zoom account option.
Note: If you have guests from outside the university, do not use this option. They will not be able to sign in without SIUE e-ID and password.

Note: If you have guests from outside the university, do not use this option. They will not be able to sign in without SIUE e-ID and password.

7. Click Save at the bottom of the page.
