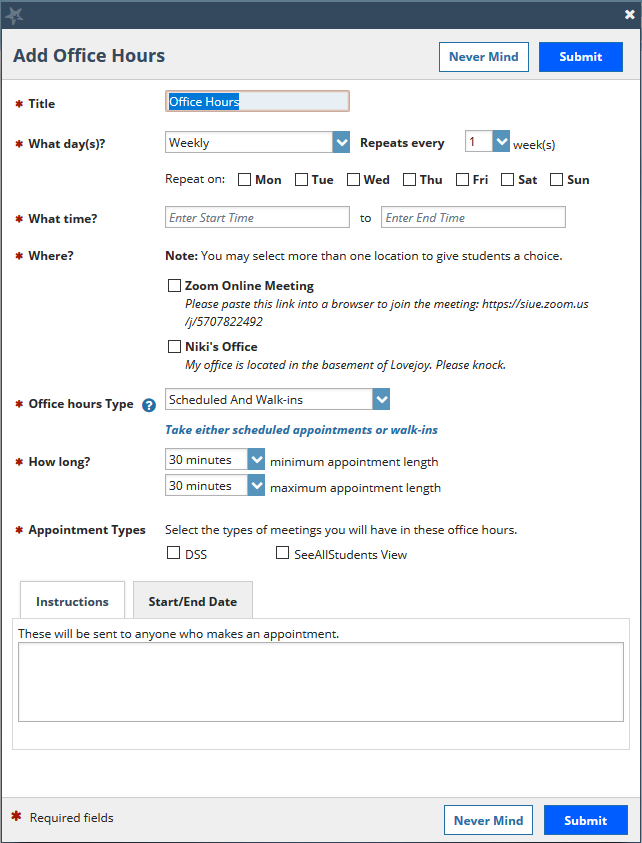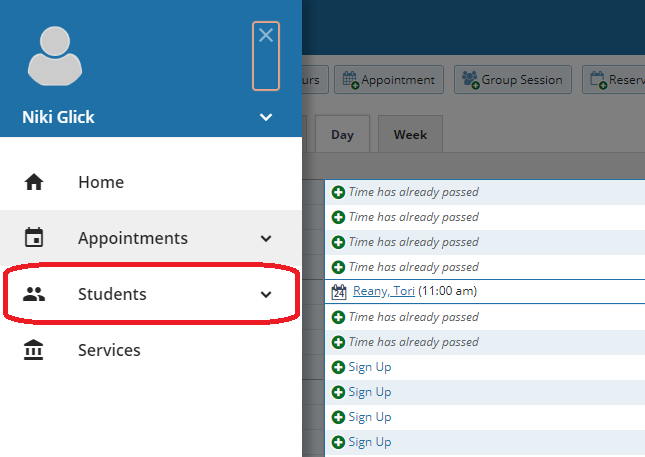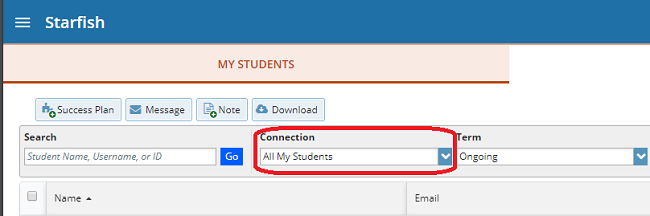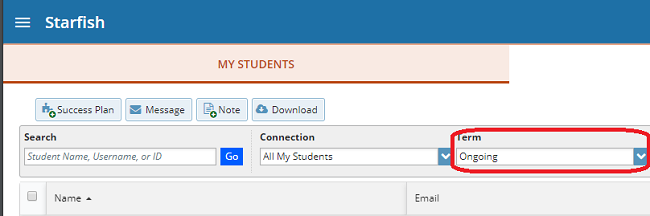Starfish (SON Faculty & Staff) - Student Success Plan Process - Initial Setup
This document provides an overview of how SIUE School of Nursing faculty create and manage student success plans in Starfish to track students at risk of failing. This process replaces a paper process.
Click the ![]() below to expand the menus for directions.
below to expand the menus for directions.
- Step 1 - Sign into Starfish and Set Appointment Preferences and Office Hours
-
Sign into Starfish:
Option 1: Login to Blackboard (https://bb.siue.edu) and click Starfish from the list of tabs along the top:Option 2: Find the Starfish icon at the bottom of the SIUE homepage. With either option, you will be prompted to log in again.More resources can be found on the Starfish webpage here: http://www.siue.edu/its/starfish/
With either option, you will be prompted to log in again.More resources can be found on the Starfish webpage here: http://www.siue.edu/its/starfish/ -
Set Appointment Preferences:
1. Login to Starfish2. Click the three horizontal lines in the top left of the screen to open the menu:3. Click the down arrow next to your name and select Appointment Preferences:This screen gives you the following options:- Set up your minimum appointment length (15 minutes is a common selection)
- Scheduling deadline - how soon you want to allow students to schedule time with you (24 hour(s) before the office hours is common)
- Sync Calendar - View your personal calendars and Starfish in one place
- My Locations - Add all possible meeting locations, including physical offices, phone numbers, or anywhere else you might want to meet with students. When you build your calendar availability for appointments, you will select which of these locations apply to each set of hours. Students will have the ability to select their meeting place of choice from these options when scheduling a meeting with you.
- Calendar Managers - Give other users the ability to add/edit your office hours and schedule and edit appointments on your calendar.


 This screen gives you the following options:
This screen gives you the following options:- Set up your minimum appointment length (15 minutes is a common selection)
- Scheduling deadline - how soon you want to allow students to schedule time with you (24 hour(s) before the office hours is common)
- Sync Calendar - View your personal calendars and Starfish in one place
- My Locations - Add all possible meeting locations, including physical offices, phone numbers, or anywhere else you might want to meet with students. When you build your calendar availability for appointments, you will select which of these locations apply to each set of hours. Students will have the ability to select their meeting place of choice from these options when scheduling a meeting with you.
- Calendar Managers - Give other users the ability to add/edit your office hours and schedule and edit appointments on your calendar.
When you are finished updating your appointment preferences click Submit near the top right of the screen.More resources can be found on the Starfish webpage here: http://www.siue.edu/its/starfish/ -
Set Office Hours:
1. Login to Starfish2. Click the three horizontal lines in the top left of the screen to open the menu:3. Click the Appointments tab:4. Click the Office Hours button:5. This window provides the following options:- Title: Enter a name for this block of time. Students will see this name when they view your calendar. The title will also help you keep track of different types of office hours you have established.
- What day(s)?: Select days for this block of time and indicate any recurrence (e.g. Repeats every 1 week).
- What time?: Use these fields to enter the start and end time for the office hours.
- Where?: Select where meetings will be held using the checkbox(es) next to your location(s). The location options are pulled from the Appointment Preferences section of your profile. If you choose more than one location, the student will be able to choose his/her preferred location for the meeting. To add additional location options, go to the Appointment Preferences section of your profile.
- Office Hour Type:
- Walk-ins Only: select this option to show the time as available to students, but disallow anyone from making advance appointments.
- Scheduled and Walk-ins: If you want students to have the option of making an appointment during this time.
- Scheduled Appointments Only: Select this if you will not take any walk-ins.
- How long?: Select how long meetings can be by selecting a minimum and maximum duration. If the minimum and maximum are identical, the student will not be given a choice of duration.
- Appointment Type: If your role has permissions to add more than one appointment type, you will see checkboxes that allow you to select which types apply to this block of time.
- Instructions: Use the instructions box to enter instructions to students scheduling with you during this block of time. Instructions are required for blocks that allow Walk-ins.
- Start/End Date: Set a time frame for a repeating office hour block. It's recommended that you choose End of Term for end date as office hours often change each term. This means you will need to set new office hours in Starfish each term.
Repeat these steps for different blocks of office hours.6. Click the Submit button at the top or bottom of the Add Office Hours form to save your Office Hour block.More resources can be found on the Starfish webpage here: http://www.siue.edu/its/starfish/
-
- Step 2 - Sync your External (Outlook and/or Google) Calendar with your Starfish Calendar (optional)
-
Sync Your Outlook Calendar with Starfish:
[Doc 91953 content is unavailable at this time.] -
Sync Your Google Calendar with Starfish:
[Doc 91954 content is unavailable at this time.]
-
- Step 3 - Search for a Student and Create the Success Plan
-
Search for a Student:
1. Login to Starfish2. Click on the three horizontal lines in the top left corner of Starfish to expand the menu.3. Click Students tab:4. Select Nursing Instructors from the Connection dropdown:5. Select Ongoing from the Term dropdown:6. Type all or a portion of the student's first or last name in the Search field and click Go or press Enter:7. Click on the student's name in the search results list to open their record:More resources can be found on the Starfish webpage here: http://www.siue.edu/its/starfish/ -
Create a Success Plan:
1. Login to Starfish2. Find the student and open the student's record.3. Click the Success Plan button:4. Select Nursing Success Plan from the Plan Type drop down menu. Do not submit until the final step.-
- Edit the Plan Name field to include your course and section number.
- In the overview box - Add date and the reason for initiating the success plan (Example: Exam grade, attendance issue, etc.) and then add your name at the end of the note.
- In the overview box, enter due date (Recommended: No more than one week for an eight-week course or two weeks for a 16-weeks course, from initiation of success plan)
 5. Scroll past the tracking item section to the list of items already included in the plan. In the Tracking Item section, select the Meet with Student Success Coordinator item by clicking the Pencil icon
5. Scroll past the tracking item section to the list of items already included in the plan. In the Tracking Item section, select the Meet with Student Success Coordinator item by clicking the Pencil icon next to it. You will then be able to add details to the tracking item.
next to it. You will then be able to add details to the tracking item. -
- Select course again
- Recommendation Field: Defaults to “If faculty or student feels the need to meet with the Assistant Dean, then please make an appointment through Starfish.” Add any other appropriate information to this field.
- Click “Update item”
 6. Scroll past the tracking item section to the list of items already included in the plan. In the Tracking Item section, select the Meet with Assistant Dean item by clicking the Pencil icon
6. Scroll past the tracking item section to the list of items already included in the plan. In the Tracking Item section, select the Meet with Assistant Dean item by clicking the Pencil icon next to it. You will then be able to add details to the tracking item.
next to it. You will then be able to add details to the tracking item. -
- Select course again
- Recommendation Field: Defaults to “If faculty or student feels the need to meet with the Assistant Dean, then please make an appointment through Starfish.” Add any other appropriate information to this field.
- Click “Update item”

7. Click Submit. Student, Assistant Dean, and Student Success Coordinator will be notified of referral via email.
Note: The remaining tracking items should be edited during or after your meeting with a student. You can find directions and best practices for these edits in the Manage a SON Success Plan in Starfish article.
 More resources can be found on the Starfish webpage here: http://www.siue.edu/its/starfish/
More resources can be found on the Starfish webpage here: http://www.siue.edu/its/starfish/ -
-
- Step 4 - Manage the Success Plan Flags/Tracking Items
-
Manage the Success Plan Flags/Tracking Items:
Maintain and Edit the Plan
1. Login to Starfish2. Find the student and open the student's record.3. During or after the meeting with the student, you will pull up the student's record, click the Success Plans tab, and Edit the plan you are managing: 4. Hover over the Nursing - 03 Assessment-Recommendations item and click the pencil icon to edit. Add in notes from the meeting with the student. Click Update Item button after adding your notes in the specific recommendation text.
4. Hover over the Nursing - 03 Assessment-Recommendations item and click the pencil icon to edit. Add in notes from the meeting with the student. Click Update Item button after adding your notes in the specific recommendation text. 5. Repeat the process with the Nursing - 04 Goal item.6. Click the Submit button after all edits are complete.
5. Repeat the process with the Nursing - 04 Goal item.6. Click the Submit button after all edits are complete.Update the Plan or Resolve the Items
After the agreed-upon due date has arrived for the student to meet the goal, review the plan and determine if the plan should remain open/in progress, with more notes about the assessment/recommendations or closed/completed, with the individual items in each plan marked as "cleared" to resolve and close the success plan.Note: If the end of term has arrived, clear all open success plans according to the instructions below.1. Follow steps 1-3 above to edit the in-progress plan for the student.4. To resolve a task so that it is no longer open/due, Select the "clear" check mark icon for the item. 2. Select the reason for clearing the to do and provide a comment to clarify (student raised grades, course ended, etc.) and click Submit:
2. Select the reason for clearing the to do and provide a comment to clarify (student raised grades, course ended, etc.) and click Submit: 3. Repeat this for all items in the plan if the plan is complete.Note: To keep track of open Success Plans or students you still need to meet with regarding course performance, be sure to check the Flags I'm Managing section of your Starfish dashboard:More resources can be found on the Starfish webpage here: http://www.siue.edu/its/starfish/
3. Repeat this for all items in the plan if the plan is complete.Note: To keep track of open Success Plans or students you still need to meet with regarding course performance, be sure to check the Flags I'm Managing section of your Starfish dashboard:More resources can be found on the Starfish webpage here: http://www.siue.edu/its/starfish/
-