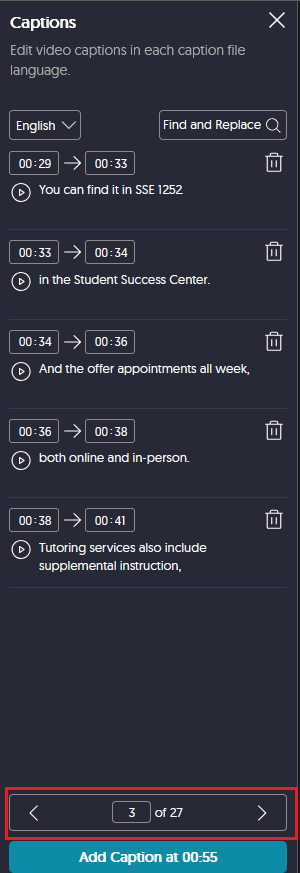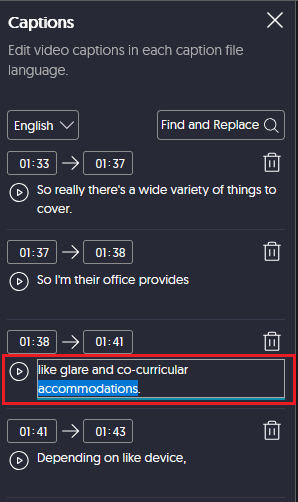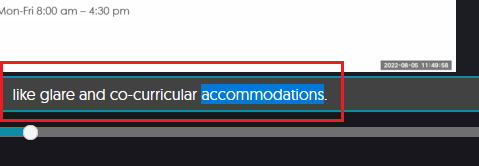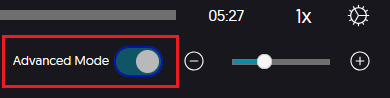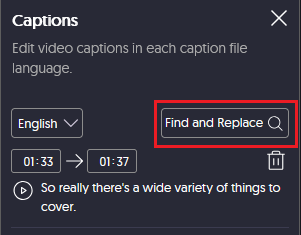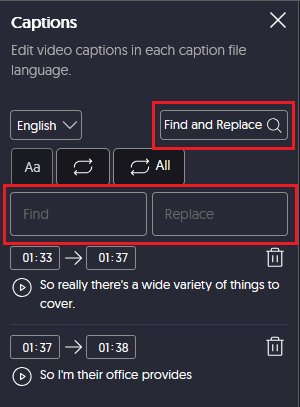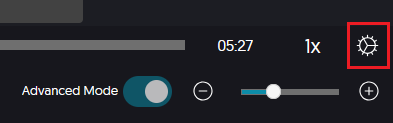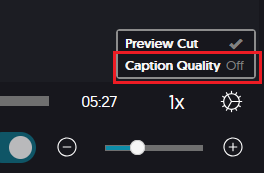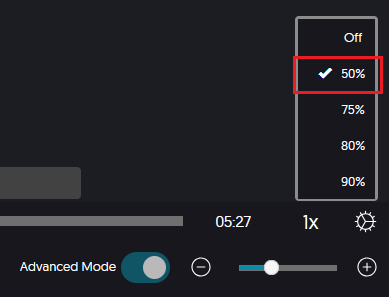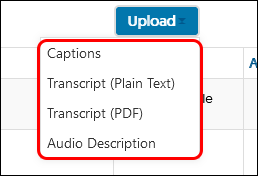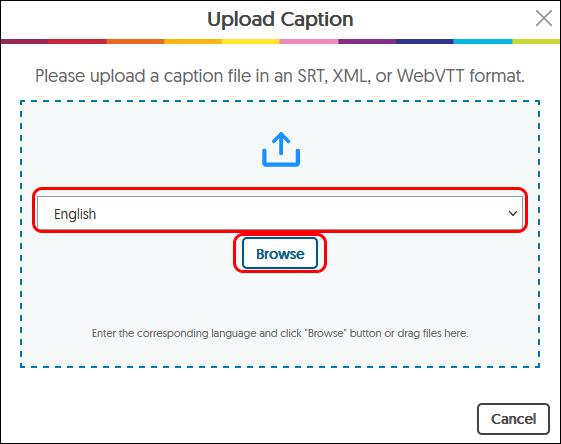YuJa (All Users) - Captions
This article walks you through the captioning features in YuJa.
Benefits of Captioning
Under the Americans with Disabilities Act: "The ADA requires public entities to take the steps necessary to communicate effectively with people who have disabilities, and uses the term “auxiliary aids and services” to refer to readers, note takers, sign language interpreters, assistive listening systems and devices, open and closed captioning, text telephones (TTYs), videophones, information provided in large print, Braille, audible, or electronic formats, and other tools for people who have communication disabilities." 1
However, there are benefits to closed captioning to all users:
- Users are able to view the spelling of discipline specific terminology.
- Increased comprehension and improves performance.
- ESL students benefit when reading comprehension is better than auditory comprehension.
- Users in a quiet environment when they can not listen to the audio without headphones. (e.g. Library).
- Users viewing the video in a loud environment (such as the cafeteria) can benefit when they cannot use headphones.
Generating Captions
YuJa will automatically caption your audio and video files upon upload/record process. It is strongly recommended that you review your captions for accuracy. While YuJa has a 90% accuracy rate, in may not capture technical terms, words due to poor audio quality, words that sound similar, accents, and slurred speech. The "Find and Replace" and the "Caption Confidence Score" will help you in editing. Jump to:
- Manually Editing Captions
- Find and Replace Words
- Captioning Confidence Score
- Download the Captions
- Upload Captions
Editing Captions
Manually Editing Captions
-
Navigate to the video. Hover your mouse over the thumbnail and click Edit.
- Click on the CC icon in the video editing toolbar.

- Read through the captions in the Caption window. Use the forward and back arrows to display the captions.
- Type directly into the caption box to correct a word...
...or type into the closed caption in the black box under the video to correct the word. - Continue editing the captions. When you are finished, click the Save button at the top of the page.
- You may change the title of the video here. Note that "_edited" will appear after the tile. You may keep that or delete that.
Confirm that "Update Index and Transcript with Caption Edits" is toggled to Yes.
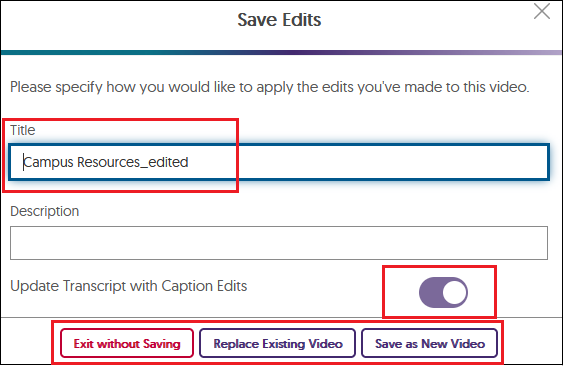
- Click on "Replace Existing Video" if you are satisfied with the edit.
- Click on "Save as New Video" if you wish to keep the original copy intact. This option is recommended if you are new to editing and may wish to keep a copy of the original for safe keeping.
- Click "Exit without Saving" if you wish to discard the edits.
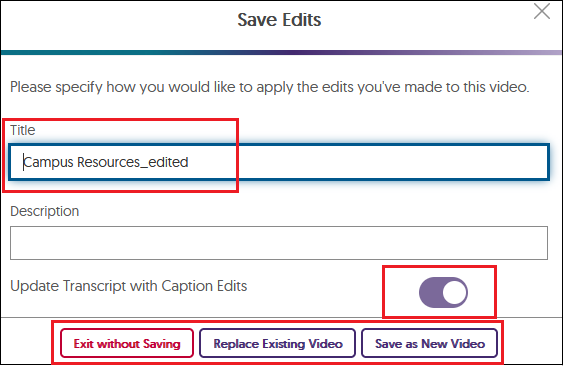
Find and Replace Words
If the caption editor repeatedly misspells the same word, you can use the Find and Replace option to quickly correct the word.
- Navigate to the video. Hover your mouse over the thumbnail and click Edit.
- Once the Video Editor launches, if the Advanced Mode is off, click the Advanced Mode toggle to switch it on.
- Click on the CC icon in the video editing toolbar.
- In the Captions window, click on the Find and Replace button (with magnifying glass) in the upper right corner.
- In the Find box, type in the word as it is spelled in the captions.
In the Replace box, type in the word as you wish it to be spelled.
Click the Replace button (circle arrows) or the Replace ALL button (circle arrows ALL).
The word(s) will be replaced. - Continue editing the captions. When you are finished, click the Save button at the top of the page.
- You may change the title of the video here. Note that "_edited" will appear after the tile. You may keep that or delete that.
Confirm that "Update Index and Transcript with Caption Edits" is toggled to Yes.
- Click on "Replace Existing Video" if you are satisfied with the edit.
- Click on "Save as New Video" if you wish to keep the original copy intact. This option is recommended if you are new to editing an may wish to keep a copy of the original for safe keeping.
- Click "Exit without Saving" if you wish to discard the edits.
Caption Confidence Score
Words that the captioning engine AI may not be “sure of” are highlighted to enable a more streamlined editing experience. Users can also hover over any word to see the specific Confidence Score attained when transcribing the given word. This facilitates quick and effective caption editing and also improves auto-captioning accuracy.
- Navigate to the video. Hover your mouse over the thumbnail and click Edit.
- Once the Video Editor launches, if the Advanced Mode is off, click the Advanced Mode toggle to switch it on.
- Click on the Settings cog icon in the menu toolbar.
- Click to turn on Caption Quality and select quality option.
- Select the caption quality option 50%, 75%, 80%, and 90%. The higher the number, the more chance that the words will get flagged.
- For example, if you set the caption quality option to 80%, any words that the AI tracks as being below the 80% confidence threshold will highlight in blue
- Continue editing either manually or with "find and replace." When you are finished, click the Save button at the top of the page.
- You may change the title of the video here. Note that "_edited" will appear after the tile. You may keep that or delete that.
Confirm that "Update Index and Transcript with Caption Edits" is toggled to Yes.
- Click on "Replace Existing Video" if you are satisfied with the edit.
- Click on "Save as New Video" if you wish to keep the original copy intact. This option is recommended if you are new to editing an may wish to keep a copy of the original for safe keeping.
- Click "Exit without Saving" if you wish to discard the edits.
Download Captions
If you prefer to edit your captions off-line, download the captions.
- Hover your mouse over the thumbnail and click on More in the menu.
- Click on the Accessibility link in the menu.
- Next to English - SRT Caption File, click the Download button. The .srt file will download to your computer. Open the file in Notepad.
You can also download a copy of the transcript in plain text (.txt) or a PDF file. This is just the text of the captions, no associated time code.
Upload Captions to YuJa
- Hover your mouse over the thumbnail and click on More in the menu.
- Click on the Accessibility link in the menu.
- When the window opens, click on Upload.
- Select the type of caption. More times than not, you will select Captions from the menu.
- Select the caption's language from the drop down box. Click Browse.
- YuJa already captioned your video. If you are uploaded an edited version, click Yes to override the existing captions.
- Once the captions are uploaded, you will return to the Accessibility window.