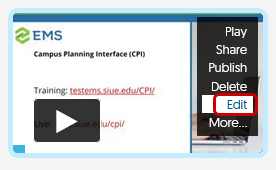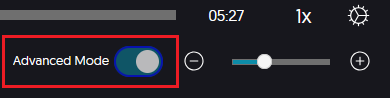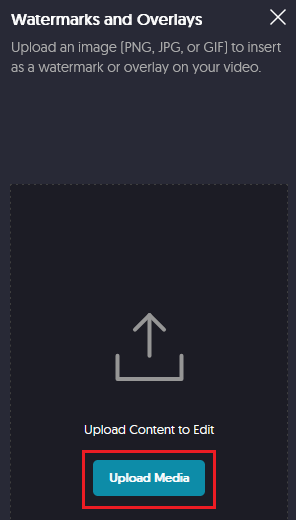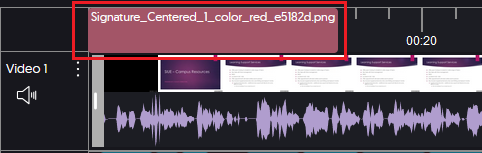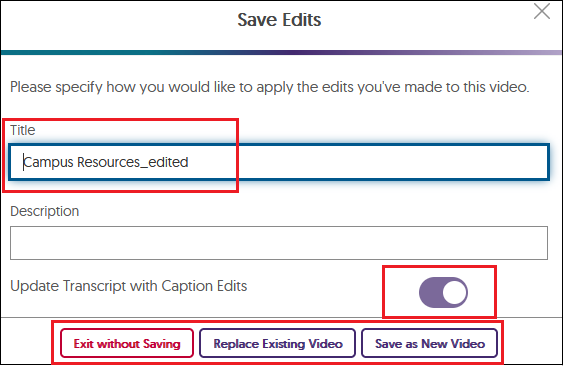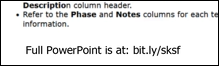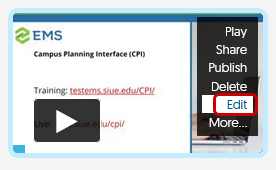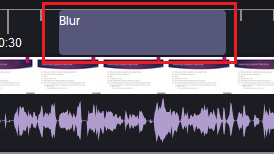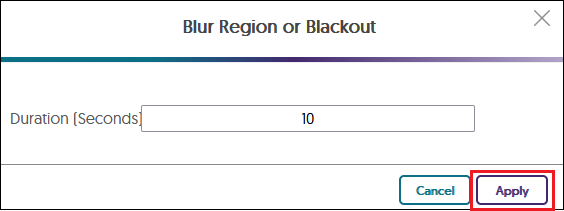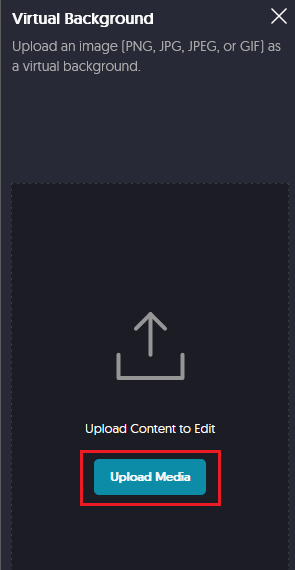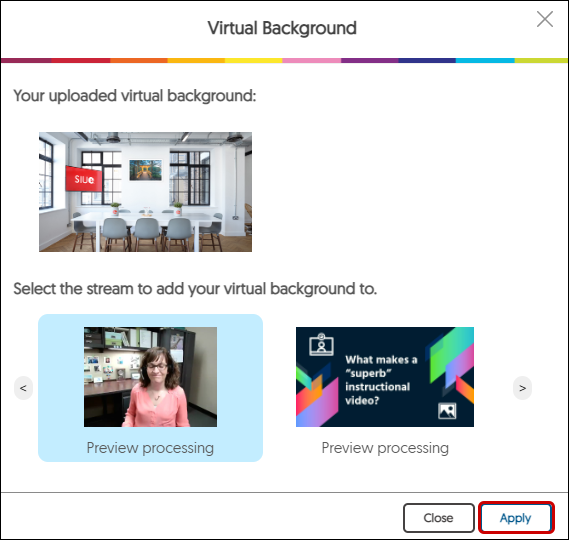YuJa (All Users) - Image Tools: Watermarks, Blur, and Virtual Background
This article walks you through how to add watermarks, blur a section of the video, and add a virtual background with the YuJa video editor.
Before making any edits to a video, it is a best practice to make a copy of the video for a back-up. In the event that an error is made editing the video, the back-up will provide access to the original content. Follow these instructions to make a copy of the video.
The three image tools are:
Insert Watermark or Overlay
A watermark is a semi-transparent text superimposed on a video. Its purpose is to warn viewers of copyright, of a draft not finalized, etc. Users will not be able to remove the watermark so make certain that the text does not block anything of importance on the screen. An Overlay is text on the screen that is not faded. This can be used for adding information such as a web page (not clickable), speaker's names, logo, etc.
Both the Watermark and Overlay must be images (.png, .jpg, .gif, or .jpeg) and must be formatted appear exactly as you want them to appear on the video in your saved image file regarding color, transparency, and size. You will not be able to type the text directly onto the video; that is a different option in YuJa named the "Add Text Overlay" tool. Watermarks are traditionally white text that is semi-transparent. Overlays will be any color that the image text is in. The only edits you can make within YuJa are the length of time the watermark or overlay display and the location on the video.
- Navigate to the video's thumbnail and select Edit from the menu.
- If the Advanced Mode is not already Yes, toggle the Advance Mode to Yes.
- If the watermark will not extend the whole video, (e.g, for only 10 seconds), play or scrub the video to the point on the video where the watermark will begin.
Click Watermark from the video editing menu. - Click the Upload Media button and choose the watermark or overlay file from your computer.
- The "Video 1" displays a thumbnail of the video. For the watermark/overlay to run the length of the video, check the box "Apply Watermark to Entire Video." To select a specific time, uncheck that box and specify the number of seconds in the Duration box. You cannot type in the Duration box if the "Apply Watermark to Entire Video" box is checked. Click Apply.

- The watermark will appear as a pink box on the timeline.
- To change duration, double-click on the watermark box. Change duration in seconds or check the "Apply Watermark to Entire Video." Click the Apply button.
- If the watermark is in the wrong place, hover your mouse over the watermark and click the X in the upper right corner to delete it.
- Continue editing or click the Save button at the top of the page. If this is a duplicate video from the original, click Replace Existing Video. If you did not make a duplicate, it is a best practice to keep the original for archive purposes and click Save as New Video.
- The watermark will appear in the middle of the screen. Drag and drop it to a location where it will not interfere with the content. Click the Delete button on the watermark to delete it.
- Overlays will appear in the middle of the screen too. Move them to a location that will not interfere with the content.
- Navigate to the video's thumbnail and select Edit from the menu.
- If the Advanced Mode is not already Yes, toggle the Advance Mode to Yes.
- Play or scrub the video to the point on the video where the blur will begin. Select the Image Tools icon. Click Insert Blur from the menu.
-
The "Video 1" displays a thumbnail of the video. For the blackout overlay to run the length of the video, check the box "Blackout Entire Video."
To select a specific time, uncheck that box and specify the number of seconds in the Duration box. You cannot type in the Duration box if the "Blackout Entire Video" box is checked.
Click Apply at the bottom of the Blur Region or Blackout window.

- The blur or blackout will appear as a purple box on the timeline.
- To change duration, double click on the blur box. Change duration in seconds or check the "Apply Blackout to Entire Video." Click the Apply button.
- A grey box will appear on the screen. Click and drag on the left side of the box to move the box. Click the drag lines in the lower right corner to make the box bigger or smaller. Adjust and/or move the box until it completely covers the area to be blurred. Note: You will still see some of the content below. It will be blurred entirely after processing.
- Continue editing or click the Save button at the top of the page. If this is a duplicate video from the original, click Replace Existing Video. If you did not make a duplicate, it is a best practice to keep the original for archive purposes and click Save as New Video.
After Processing:
Add Virtual Background
Adding a Virtual Background may be necessary if the current background is distracting or to maintain the privacy of your personal location. This includes, for example, a messy office, home, etc. The YuJa AI will replace the static background with an image, leaving the human in front. This option should not be used to replace PowerPoint slides. The Insert Slide or Image tool would work better. SIUE has many virtual images you can download from: https://www.siue.edu/marketing-and-communications/services/graphic-design/wordmarks-for-download.shtml or choose your own image.
- Navigate to the video's thumbnail and select Edit from the menu.
- If the Advanced Mode is not already Yes, toggle the Advance Mode to Yes.
- Play or scrub the video to the point on the video where the virtual background will begin or leave the timeline at the beginning if the virtual background will cover the entire video.
Select the Image Tools icon. Click Add Virtual Background from the menu. - Click on Select File to upload an image file from your computer. Images should be .png, .jpg, .gif, or .jpeg.
- After you have selected the image, confirm the image you selected is correct. Confirm what video is being replaced. If you have more than one video stream select the correct one. Click the Apply button at the bottom of the window.
- A thumbnail with the replaced background will give a preview of what the background will look like.
- Click Close at the bottom of the window. Continue editing or click the Save button at the top of the page. If this is a duplicate video from the original, click Replace Existing Video. If you did not make a duplicate, it is a best practice to keep the original for archive purposes and click Save as New Video. After processing the original background will be replaced with the new virtual background.