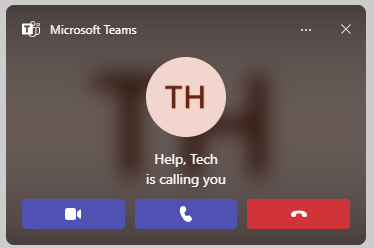Microsoft Teams - User's Guide
Virtual training is available at https://www.siue.edu/its/training/teams/#/
Topics:
- Getting Started with Microsoft Teams
- Navigating and Customizing Microsoft Teams
- Teams and Channels Management
- Messaging and Communication
- Meetings in Microsoft Teams
- Calling and Audio/Video Features
- File Management and Collaboration
- Using Apps and Microsoft 365 in Teams
- Using Teams for Teaching
Getting Started with Microsoft Teams [back to top]
How do I sign in to Teams?
The login for Teams is the same as all other Microsoft Office 365 applications.
-
Start Teams.
-
In Windows, click Start > Microsoft Teams.
-
On Mac, go to the Applications folder and click Microsoft Teams.
-
On mobile, tap the Teams icon.
-
-
Sign in with your SIUE email address/username and password.
Can I use Microsoft Teams through my browser?
Yes, you can use Microsoft Teams through your web browser without installing the desktop application.
How to access:
- Go to teams.microsoft.com and sign in with your SIUE email account and password.
Supported browsers:
| Browser | Supported versions | Operating System |
|---|---|---|
| Microsoft Edge | Latest three versions | Windows, macOS, Linux |
| Chrome | Latest three versions | Windows, macOS, Linux |
| Firefox | Latest three versions | Windows, macOS, Linux |
| Safari | Latest two versions | macOS |
Most core features are available, including:
- Chat and messaging
- Audio and video calls
- File sharing and collaboration
- Team and channel management
Limitations:
- Some advanced features may be restricted or unavailable
- Performance might be slightly slower compared to the desktop app
- Video call background effects may be more limited
Is there a mobile app for Microsoft Teams?
Yes, Microsoft Teams has mobile apps available for both iOS and Android devices.
Key points:
- Available for free on the Apple App Store and Google Play Store
- Supports smartphones and tablets
- Offers core features like chat, video calls, and file sharing
- Allows access to teams and channels
- Provides notifications for messages and meetings
To download:
- Open your device's app store
- Search for "Microsoft Teams"
- Download and install the app
- Sign in with your SIUE email address and password
For detailed information and download links, visit the official Microsoft Teams mobile app page: Download the mobile app for Microsoft Teams
How do I install Microsoft Teams, and what are the system requirements?
You can download and install Microsoft Teams on various devices:
For Windows/Mac:
- Go to Download Microsoft Teams Desktop and Mobile Apps
- Click Download for Desktop
- Run the downloaded file and follow the installation prompts
For mobile devices:
- Open your device's app store (App Store or Google Play)
- Search for "Microsoft Teams"
- Tap Install or Get
For Linux:
- Visit Download Microsoft Teams Desktop and Mobile Apps
- Select your Linux distribution
- Follow the provided installation instructions
Web-version:
- Go to Microsoft Teams
- Sign in with your SIUE email address and password
For detailed system requirements, see Microsoft's guide: Teams System Requirements
Navigating and Customizing Microsoft Teams [back to top]
How do I navigate the Teams interface?
Microsoft Teams has a user-friendly interface with these key elements:
- App Bar (left): Icons for different sections like Activity, Chat, Teams, and Calendar.
- Main Window (center): Displays content of the selected section.
- Compose Box (bottom): For typing messages and adding attachments.
- Command Box (top): Search or use commands (type "/" for options).
Tip: Use Ctrl+/ (Windows) or Cmd+/ (Mac) to view all keyboard shortcuts.
For a comprehensive guide on navigating Teams, including detailed explanations and visual aids, visit the official Microsoft documentation: Navigate Microsoft Teams
How do I manage notifications, pin, and organize messages in Teams?
Manage Notifications:
- Click the 3 dots near your profile picture > Settings > Notifications and activity
- Customize for: Teams, channels, chats, meetings, and other activities
- Use Custom settings for specific teams/channels
- Set Quiet hours and Quiet days to mute notifications (Only the mobile app has this feature)
Pin Messages and Chats:
- Pin chat: Right-click chat > Pin
- Pin channel message: Message options (...) > Pin
Organize Messages:
- Use Filter
 to find content in chats/channels
to find content in chats/channels - Create chat folders: More options (...) next to "Chat" > New folder
- Utilize channel Tabs for files and notes
For detailed guides:
- Notifications: Manage notifications in Microsoft Teams
- Pinning: Pin a chat message to the top of a chat in Microsoft Teams
How do I manage Do Not Disturb and Quiet Hours settings in Teams?
Do Not Disturb (DND):
- Click your profile picture
- Select your current status
- Choose "Do not disturb"
Customize DND:
- Click the 3 dots near your profile picture > Settings > Privacy
- Under "Do not disturb," choose who can contact you
Quiet Hours/Days (Mobile app only):
- Go to Settings > Notifications
- Scroll to "Quiet hours"
- Toggle on and set your preferred times
Mobile settings:
- Access via profile picture > Settings > Notifications
- Options similar to desktop version
For more details, see Microsoft's guide: Manage notification settings
Teams and Channels Management [back to top]
How do I create a new team?
At SIUE, the creation process is managed centrally to ensure proper governance and avoid duplication.
To request a new Team:
- Fill out the Teams request form at: Request Form
- You'll be asked to choose between a Teams site and a SharePoint site:
Teams site benefits:- Multiple collaboration tools
- Group chat
- Each Team includes a SharePoint site
- Document sharing only
- Custom workflow capabilities
- Tighter security controls
- Submit the form and wait for approval
For questions or assistance, email teamsadmin@siue.edu.
How can I add and manage team members?
Adding members to a team:
- Go to the team name and click More options (...).
- Select Add member.
- Type the name or email address of the person.
- If you're a team owner: Choose the person's permissions (Member or Owner), then click Add.
- If you're not a team owner: Enter the name, and your request will be sent to the team owner for approval.
Managing existing members (for Team owners):
- Go to the team name and click More options (...)
- Select Manage team
- Go to the Members tab
- Here you can change roles or remove members
For more details, see Microsoft's guide: Add members to a team in Microsoft Teams
How do I create and manage channels?
Channels in Microsoft Teams are dedicated sections within a team to organize conversations, files, and tools. Here's a quick guide:
Creating a channel:
- Select a team
- Click More options (...) next to the team name
- Choose Add channel
- Enter a name and description
- Set privacy settings if needed
- Click Add
Managing channels:
- Edit: Click More options (...) next to the channel name > Edit this channel
- Delete: Click More options (...) > Delete this channel (if you have permissions)
- Manage members: For private channels, click More options (...) > Add members or Manage members
Note: Your ability to create or manage channels may depend on your permissions within the team.
For detailed instructions and best practices, visit Microsoft's official guide: Create a standard, private, or shared channel in Microsoft Teams
Messaging and Communication [back to top]
How do I start chats and conversations in Microsoft Teams?
Starting private chats:
- Click Chat in the left sidebar
- Select New chat
 at the top
at the top - Type recipient name(s) in the To: field
- Compose message and press Enter
Starting channel conversations:
- Select team and channel
- Click Start a post at the bottom
- Type your message and click Send
For group chats:
- Add multiple names in the To: field
- Or click Add people in an existing chat
Tips:
- Use Format button for text formatting options
- Use Files tab to share documents
For more details, see Microsoft's guide: Chat in Microsoft Teams
How do I use @mentions and tags in Teams?
@mentions:
- Notify individuals, teams, or channels
- Type @ followed by name (e.g., @JohnDoe)
- Select from the dropdown menu
- Mentioned person receives a notification
Tags:
- Group people based on attributes (e.g., role, project)
- Team owners create tags: Team settings > Tags
- Use like @mentions in conversations
- Everyone assigned to the tag is notified
How to use:
- In a new message or reply, type @
- Start typing a name or tag
- Select from the list that appears
- Complete your message and send
Tip: You can @mention or tag multiple people or groups in a single message
For more details, see Microsoft's guide: Use @mentions to get someone's attention in Microsoft Teams
Etiquette for Teams
Optimize Communication:
- Use private chat for quick, informal discussions and channels for team-wide updates.
- Use @mentions sparingly to notify only those who need to see your message.
- Reply to conversations instead of starting new threads to maintain clarity.
Collaborate Effectively:
- Share file links instead of attachments to enable real-time co-editing.
- Organize files and folders to keep shared spaces simple and navigable.
Meetings and Notifications:
- Mute yourself when not speaking during meetings and use video for better engagement.
- Manage notifications to stay informed without feeling overwhelmed.
Respect Boundaries:
- Check availability statuses before messaging colleagues.
- Use Teams for internal collaboration and email for external or formal communication.
Following these practices will enhance your Teams experience and foster a productive digital workspace at SIUE.
For a more detailed guide, please see the ITS Microsoft Teams etiquette guide.
Meetings in Microsoft Teams [back to top]
How do I schedule and join meetings in Teams?
Scheduling a meeting In A Channel:
- Click Teams in the left sidebar.
- Select the channel.
- Select New meeting at the top right (camera icon).
- Fill in the details (title, participants, date, time).
- For recurring meetings, click the drop-down next to Does not repeat and select the appropriate option. Fill in the information as desired.
- Click Send.
Schedule a Meeting in the Teams Calendar:
- Click Calendar in the left sidebar.
- Select New meeting at the top right.
- Select Schedule Meeting in the drop down menu.
- Fill in the details (title, participants, date, time).
- For recurring meetings, click the drop-down next to Does not repeat and select the appropriate option. Fill in the information as desired.
- Click Save.
Schedule a Meeting in Chat
- In a chat message bar, click the + button in the compose box
- Click Schedule meeting.
- Fill in the details (title, participants, date, time).
- For recurring meetings, click the drop-down next to Does not repeat and select the appropriate option. Fill in the information as desired.
- Click Send.
Schedule a Meeting in Microsoft Outlook
- In Outlook, choose Teams Meeting at the top ribbon or when creating an event.
- Fill in the details (title, participants, date, time).
- To copy the invitation link:
- The meeting link will appear as a URL. Select Copy to copy the URL.
- Paste the URL into an email or chat message.
Joining a meeting:
- From Calendar: Click the meeting and select Join.
- From Chat: Click the meeting notification and select Join.
- From an invite: Click the Join Microsoft Teams Meeting link.
Quick join options:
- Use the Join button next to a meeting in your Calendar.
- Click Join on a meeting reminder pop-up.
Tips:
- Use Meet now in a channel for immediate meetings.
- Adjust audio/video settings before joining.
- Use the lobby for meeting security.
- If you are not able to join via video, you can call-in.
For more details, see Microsoft's guides:
- Scheduling: Schedule a meeting in Microsoft Teams
- Joining: Join a meeting in Microsoft Teams
How do test my audio and video in Teams?
Making a test call:
- Select Settings and more ... next to your profile picture at the top of Teams
- Choose Settings
- Choose Devices
- Choose Make a test call under Audio settings
In a test call, you'll see how your mic, speaker, and camera work. Follow the instructions from the Test Call Bot and record a short message. The message will play back for you. After that, you'll get a summary of the test call, and you can go to your device settings to make changes.
For more details, see Microsoft's guides:
How do I record meetings?
Where the meeting is started depends on where the recordings will be stored.

- In a meeting, click More actions (...)
- Select Start recording
- To stop, click More actions (...) again and select Stop recording
Tips for recording:
- Inform participants that the meeting is being recorded (they will still receive a notification formally in the meeting)
- Recordings are saved to Microsoft Stream (or OneDrive/SharePoint) unless it is a team meeting where the YuJa plugin has been set up
- Stream will delete videos after 180 days unless the expiration date is removed
- Only organizers and presenters can start/stop recordings
Videos from Stream or OneDrive can be downloaded and uploaded to YuJa.
Workflow for Recording
If you need help deciding how to schedule the meeting and record, try these workflow articles:
What meeting settings and options are available?
Key meeting settings and options in Microsoft Teams include:
Before the meeting:
- Meeting options: Click Meeting options when scheduling
- Who can bypass lobby
- Who can present
- Allow attendees to unmute
- Enable meeting chat
During the meeting:
- Audio and video: Mute/unmute, turn camera on/off
- Background effects: Blur or choose virtual background
- Raise hand: Signal you want to speak
- Chat: Open meeting chat panel
- Participants: View and manage attendees
- Breakout rooms: Create smaller discussion groups
- Live captions: Turn on real-time captions
- Recording: Start/stop meeting recording
For presenters/organizers:
- Sharing controls: Manage who can share content
- Lobby controls: Admit or deny entry
- Manage participants: Mute all, remove attendees
After the meeting:
- Meeting notes: Access in the chat or channel
- Recording access: Share or restrict access to recordings
Note: Available options may vary based on your role in the meeting.
Tip:
Many settings can be adjusted mid-meeting. Click More actions (...) to see additional options.
For detailed information, visit Microsoft's guide: Meetings and calls in Microsoft Teams
How do breakout rooms work in Teams?
Breakout rooms allow splitting meeting participants into smaller groups:
Creating breakout rooms:
- In a meeting, click Breakout rooms icon
- Choose number of rooms or participants per room
- Select automatic or manual assignment
Managing rooms:
- Open rooms: Start breakout sessions
- Close rooms: End all breakout sessions
- Reassign participants: Move people between rooms
- Join/leave rooms: Organizers can enter/exit any room
Features:
- Participants can share screens and use whiteboard
- Main room chat remains accessible
- Organizers can broadcast messages to all rooms
- Attendance reports can be pulled from breakout rooms
Note: Breakout rooms are available only in scheduled meetings.
For detailed instructions, see Microsoft's guide: Use breakout rooms in Microsoft Teams meetings
Calling and Audio/Video Features [back to top]
How do I make audio and video calls in Teams?
Answering Phone Calls
When you receive a call in Microsoft Teams, a notification will appear on your screen.
You have three options:
- Accept with audio
 to answer with audio only.
to answer with audio only. - Accept with video
 to answer the call with video enabled.
to answer the call with video enabled. - Decline call
 to decline the call.
to decline the call.
Making Phone Calls
To make a call using Microsoft Teams:
- Navigate to the Calls tab on the left side of your Teams app.

- You have two options for making a call:
- Enter a phone number in the dial pad and click Call.
- For internal calls, type the name of the person you want to call. As you type, a drop-down menu will appear with potential contacts. You can select the desired contact from this list.
- For off-campus calls:
- After dialing the number, you will hear a tone.
- Click the dial pad button.

- Enter your campus call-out code.
For making international calls, please see this KnowledgeBase article.
During a call
- Toggle camera/mic: Click camera/mic icons
- Share screen: Click Share content button
- More options: Click ... for background effects, transfer, device settings, etc.
To transfer to an off-campus number, visit this KnowledgeBase article.
Group calls
- Start a call with one person
- Click Add people to include others
Tips
- Use background blur for privacy
- Test audio/video before important calls
- Use headphones to reduce echo
Note: Call quality depends on internet connection and device capabilities.
For more details, see Microsoft's guide: First things to know about calls in Microsoft Teams
How do I set up and use voicemail in Teams?
Voicemail in Teams is automatically set up for users with a Phone System license.
Set up voicemail greeting:
- Go to Settings > Calls
- Under Calls, scroll down to "Manage Voicemail" and choose Record a Greeting.
- Choose to record a new greeting or upload an audio file
Customize voicemail settings:
- Set up call answer rules
- Enable/disable transcription
- Choose notification preferences
Access voicemail messages:
- Click Calls in the left sidebar
- Select the Voicemail tab
- Click on a message to play, read transcript, or delete
Forward voicemail:
- Open the voicemail message
- Click More options (...)
- Select Forward
- Choose recipient and add optional message
Tips:
- Use keyboard shortcuts (e.g., Space to play/pause)
- Set up out-of-office greeting for extended absences
For more details, see Microsoft's guide: Check your voicemail in Microsoft Teams
File Management and Collaboration [back to top]
How can I upload and share files in Teams?
Uploading and sharing files in Microsoft Teams can be done in several ways:
In a chat or channel:
- Click the + button in the compose box, click Attach (paperclip icon).
- Choose Upload from this device or Attach Cloud files
- Select the file and click Open
- Add a message (optional) and hit Send
Alternatively:
- Drag and drop files directly into the chat or channel conversation
In the Files tab:
- Go to the desired team/channel
- Click the Files tab at the top
- Select Upload > Files
- Choose your file and click Open
Sharing options:
- Get link: Create a shareable link to the file
- Attach copy: Send a copy of the file
- Upload from OneDrive: Share files stored in OneDrive
Tips:
- Use @mentions to notify specific people about shared files
- Edit files directly in Teams using Office online apps
- Use the Files section in chats for easy access to shared files
For more details, see Microsoft's guide: Share files in Microsoft Teams
How do I collaborate on documents in real time using Teams?
Teams allows real-time collaboration on documents, spreadsheets, and presentations:
To start collaborating:
- Open a chat or channel
- Click New (next to the paperclip icon)
- Choose the type of file (Word, Excel, PowerPoint)
- Name your file and click Create
To collaborate on an existing file:
- Share the file in a chat or channel
- Click the file to open it
- Select Edit in Teams
Real-time collaboration features:
- Simultaneous editing: Multiple users can edit at once
- Real-time changes: See others' edits as they happen
- Comments: Add and reply to comments in the document
- Chat: Use the side chat panel for discussions
Tips for effective collaboration:
- Use @mentions in comments to notify specific team members
- Turn on Track Changes in Word for better revision management
- Use the Version History to review or restore previous versions
Note: Collaboration capabilities may vary based on the apps installed.
For more details, see Microsoft's guide: Collaborate on files in Microsoft Teams
How does Teams integrate with OneDrive and SharePoint?
Microsoft Teams seamlessly integrates with OneDrive and SharePoint for efficient file storage and sharing:
OneDrive integration:
- Files shared in private chats are stored in your OneDrive
- Access OneDrive files directly within Teams
- Share OneDrive files in chats or channels
SharePoint integration:
- SharePoint is the background program of Teams
- Files shared in channels are stored in the team's SharePoint site
- Team members can access and edit these files collaboratively
Key features:
- Files tab: Access team files stored in SharePoint
- Cloud storage: Add other cloud storage services
- Co-authoring: Edit Office documents simultaneously
- Version history: Track and restore previous versions
How to use:
- In a chat or channel, click Files tab
- Select Add cloud storage to connect OneDrive or other services
- Upload, share, or create new files directly in Teams
Tips:
- Use Sync to access team files offline via OneDrive desktop app
- Share link to OneDrive/SharePoint files for easy collaboration
- Set appropriate permissions when sharing sensitive documents
For more details, see Microsoft's guide: Collaborating with Teams, SharePoint, and OneDrive
How do file permissions work in Teams?
File permissions in Teams are based on SharePoint settings:
Channel files:
- Stored in team's SharePoint site
- All team members have access by default
- Permissions inherited from team/channel settings
Private chat files:
- Stored in sharer's OneDrive
- Automatically shared with chat participants
Permission levels:
- View: Read-only access
- Edit: Can modify files
- Owner: Full control, including permission management
Changing permissions:
- Open file in Teams
- Click Share > Manage Access
- Adjust permissions as needed
For more details, see Microsoft's guide: Share Your Documents
Using Apps and Microsoft 365 in Teams [back to top]
How can I add and use apps within Teams?
Microsoft Teams allows you to add and use various apps to enhance productivity:
Adding apps:
- Click Apps in the left sidebar
- Browse or search for the app you want
- Select the app and click Add or Add to a team
Using apps:
- Personal apps: Access via the left sidebar
- Team apps: Find in the top navigation of channels
- Chat/Meeting apps: Use the + icon in chats or meetings
Common app locations:
- Tabs: Top of chats, channels, or meetings
- Message extensions: Compose box in chats or channels
- Connectors: Automate updates from external services
Managing apps:
- Right-click an app icon
- Choose Manage to pin, remove, or configure settings
Tips:
- Use the App bar (left side) for quick access to frequently used apps
- Some apps may require additional sign-in or configuration
For more details, see Microsoft's guide: Access your apps in Microsoft Teams
How do I use Microsoft 365 apps (Word, Excel, PowerPoint) in Teams?
Teams integrates seamlessly with Microsoft 365 apps:
Creating new files:
- In a channel, click New > Choose app (Word, Excel, PowerPoint)
- Name the file and click Create
Accessing existing files:
- Click Files tab in a channel or chat
- Select the file to open in Teams
Collaboration features:
- Real-time co-authoring
- In-app chat for document discussions
- @mentions for specific user feedback
Sharing in chats:
- Click Attach > Browse Teams and Channels
- Select file and choose sharing permissions
Tips:
- Use Files tab to manage all channel documents
- Pin important files for easy access
- Set up Tabs for frequently used documents
Using Teams for Teaching [back to top]
How can I use Teams for office hours or synchronous class sessions?
Schedule Meeting
- Navigate to Microsoft Teams in the desktop app or a browser.
- Click Calendar in the left app bar.
- Click the drop-down arrow next to + New meeting.
- Click Class.

- Add a descriptive title.
- Choose the date and time.

- Click the drop-down next to Does not repeat and choose Weekly.
- Click Save.

- Optionally, set the meeting options by clicking More options to the right.

Copy Link
- Double-click the event created in the steps above.
- Click the Copy link button.

Create Web Link in Blackboard
- Navigate to Blackboard and the content area where the web link will be created.
- Hover over Build Content.
- Click Web Link.
- Type a title in the Name box (i.e. Link for synchronous class sessions).
- Paste the URL in the URL box.
- Type a description in the text field. Optional: Go back to the calendar event and copy and paste the entire invitation to allow students to dial into the meeting. (see sample)

- Click Submit.
Need Help?
If you have any questions or need assistance, please contact the ITS Help Desk:
- Call: (618) 650-5500
- Email: help@siue.edu
- Visit Lovejoy Library Room 0005 during regular business hours.