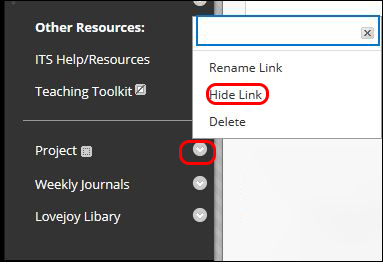Blackboard (Faculty) - Course Menu: Blackboard's Default Navigation and How to Customize It
The default Blackboard course menu facilitates best practices in online teaching. IDLT understands that every class has different needs, so the following instructions explain how to customize your course menu for your specific needs.
Default Course Menu
The default Course Menu has been designed with the most commonly used tools and content areas.
NOTE: The gray square indicates that there is nothing in the content area (About this Course and Coursework). Students will not see this link until you add content. Once you add content, the gray square will disappear.
The gray square with a line through indicates that this tool is hidden from the students (VitalSource, Zoom Meetings, Teaching Toolkit). If you want to show the VitalSource and Zoom Meetings links to students, see the Make Link Available section of this article. The Teaching Toolkit is meant to be a resource for faculty and should stay hidden from students.

Course Information
Announcements: Use announcements frequently to remind students about upcoming due dates, give an update for the week, or to summarize feedback on a given assignment.
About This Course: Place items such as the syllabus, contact information, textbook information, etc. in this content area. Note the gray square icon behind the link. This indicates that there is no content in this area when the course shell is initially created.
Course Content
Coursework: Create weekly or module folders that contain the readings, assignments, or other information needed for that week/module. Remember the rule of 3: No more than 3 clicks to get to an item. Note the gray square icon behind the link. This indicates that there is no content in this area when the course shell is initially created.
Discussion Board: A link to the course discussion board. Create an open forum for questions. Subscribe to the forum to receive email alerts when someone has posted here.
VitalSource: If you are using a textbook through VitalSource, you will want to unhide this link. Note the gray box with a line through it next to VitalSource. That indicates that the link is not visible to the students. Click the drop-down arrow and choose Show Link. Visit this KnowledgeBase article for additional instructions on the VitalSource link.
Course Tools
The Course Tools section will hold other tools students may use throughout the semester. You may want to add other tools such as Journals or Groups to this section.
My Grades: Students need this tool to be able to view their grades.
Email: This tool is handy for emailing your students and also allows for ease of students communicating with you or other students.
Customize Your Course Menu
Add a Link to the Course Menu
To add any link, subheader, or divider to the course menu, click on plus sign (+) at the top of the Course Menu.
Select Content Area, Tool, Subheader, or Divider.
Content Area
If you add a Content Area, name the content. Names under 25 characters work best.
Check the box "Available to Users."
Click the Submit button.
The Content area will appear at the bottom of the Course Menu. See Move Link for instructions on how to move the link to another location in the Course Menu.
Tool Link
If you select "Add Tool Link," name the link.
Select the type of tool from the "Type" drop-down box.
Check the box "Available to Users."
Click the Submit button.
The Content area will appear at the bottom of the Course Menu. See Move Link for instructions on how to move the link to another location in the Course Menu.
Web Link
If you select "Add Web Link," name the link. It is best practice to open the web page in another window and copy the URL from that window. Then return to Blackboard and paste the URL into the box.
Make a Link Available
If you want a student to see a link, click on the drop-down arrow next to the link. Select Show Link from the menu.

Hide a Link
Hover your mouse over the link and click on the drop-down arrow.
Select Hide Link from the menu.
If you know that you will not be using a tool or Content area, delete it so that it does not clutter up the Course Menu and confuse your student.
NOTE: If you delete a tool link, such as Discussion Boards, you are deleting the link to the tool. You are not deleting the tool. You can always add the tool link back to the Course Menu or link to the tool from within a Content Area.
If you delete a Content Area such as Coursework, you will delete all of the content and that is not reversible. You will have to rebuild the entire content area. If there are tests and assignments, the student's work will be lost. If you are not sure, the best practice is to hide the Content Area, rather than delete it.
To delete a link, hover your mouse over the link and click on the drop-down arrow.
Select Delete from the menu.


Move a Link From the Course Menu
When links and Content Areas are created, they will appear at the bottom of the Course Menu. To move them, hover your mouse over the left side of the link.
Click and hold your mouse button down over the double arrow.
Drag the link to the desired place.
Course Theme
Blackboard offers the ability to adjust the default Course Theme to change the color of the page background and/or color of the text in the course shell. However, altering the default course theme or background and text color could negatively impact the accessibility of the course shell content and impact students' ability to complete their coursework. As a result, ITS strongly recommends that faculty not alter the default Course Theme or use alternate colors for the background or text.
A Note About Importing Your Previous Course Materials
If you import course material from a previous course, any materials in "About this Course" and "Coursework" will import into this shell's content area with the matching name. If you changed the name of Coursework to, for example, "Weekly Modules," a new Course Area by that name will be added to the bottom of the Course menu. You will need to delete the "Coursework" link and move the "Weekly Modules" link.
If you import your course materials every semester, you may start to develop a row of dividers and "Help" links. Leaving the dividers and multiple "Help" links create an unnecessary long Course Menu as well as confuses the students. Students assume that there should be some content between the dividers and grow concerned when they can't see it.
Hover your mouse over the divider and click the drop-down arrow.
Select Delete from the menu. Repeat that to remove all extra dividers and Help links.