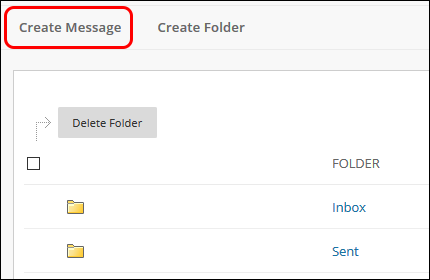Blackboard (Faculty) - Messages: Send a Message
This document provides an overview of sending a Blackboard message.
- Log into Blackboard.
- Access the Messages button in the left navigation. Click the course in which you would like to communicate. This will take you to the course messages tool within that course. OR
Add a link to the Course Messages tool to the Course Menu or other content area (e.g. About this Course). Note: If you plan to use Course Messages, communicate with your students and be sure to add the link to the tool within your course. - Click on Create Message button in the toolbar.
- Click the To: button. Select the users by clicking on the name. Hold your Ctrl (PC) or Command (Mac) to select multiple users and click each name.
- Click the right arrow to send the names to the Recipients box.

- In the Compose Message section, enter text in the "Subject" box and in the "Body" box.

- Click the Submit button at the top or bottom of the page.