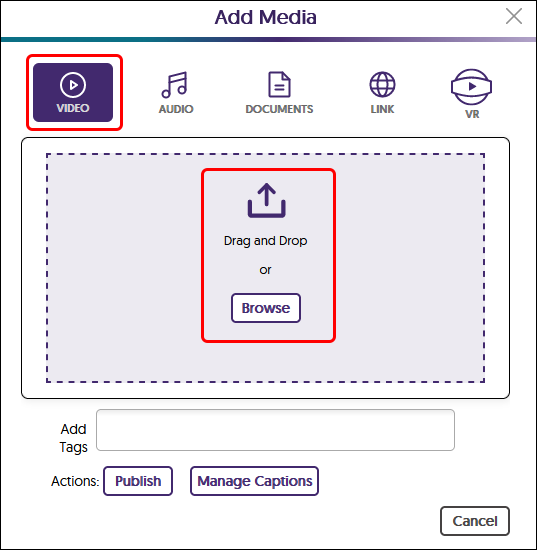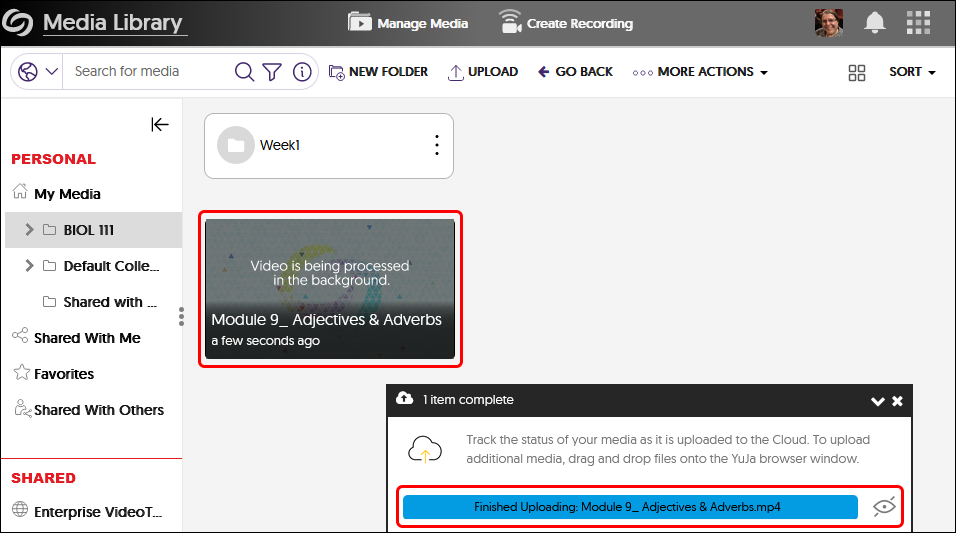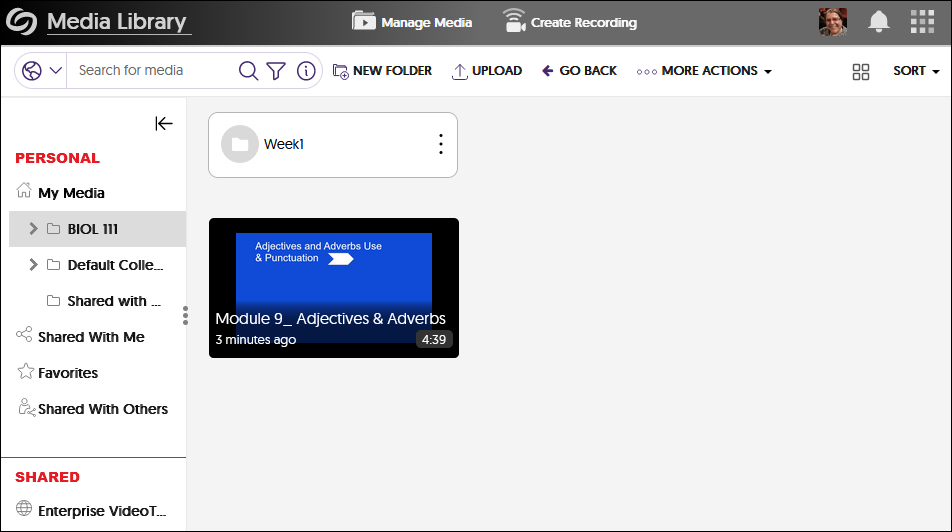Office 365 - Stream: Download a Video From Stream
This document will cover how to download a video in Stream and additionally, upload the video to YuJa
All videos that are recorded on Teams are located in Microsoft Stream. For easier access to Stream, add the thumbnail to the app bar in Teams.
- Locate the video in Stream.
- Click on the 3-dot menu and select Download.

- If you do not see a download button in the menu, click the 3-dot menu and select Open.

- Click the 3-dot menu and select Download.

Upload Media to YuJa
SIUE licenses YuJa for video storage and Streaming. Click on the (+) plus below to open the instructions for uploading your video to YuJa.
Upload Media to YuJa
The following knowledge base article will use the term media rather than video. Although you have the ability to upload documents in YuJa, we strongly recommend that you continue to use OneDrive for large PowerPoint files, Word documents, and PDF files. YuJa's storage space is limited and more suited for storing videos and audio files.
Upload Media
- If you haven't already, create folders to keep your media organized. See the Knowledge Base Article "Create a Folder" for more information.
- Navigate to the folder in which you will upload your media. Double click on that folder.
- Drag and drop your media directly into the window or click the Upload button.
- If you are uploading video, make sure the "Video" icon is selected. If you are uploading audio, make sure the "Audio" icon is selected. Again, do not upload documents to YuJa. OneDrive is a better storage solution for documents. Drag and drop your media into the box or click the upload button. Navigate to your media file and upload it.
- Please wait until the status window at the bottom of the page states Finished Uploading. This upload process may take some time depending upon the size of your media. Once the upload is finished, you will see a thumbnail of the media processing. Do not do anything to that media until it is finished processing. You may upload more media or do other actions while that video is processing.
- Once the media is processed, you will see a thumbnail image, the length of media ("4:39" in image below), and length of time since upload ("3 minutes ago" in the image below).
Once the media is uploaded, you may continue editing, linking, sharing, etc.