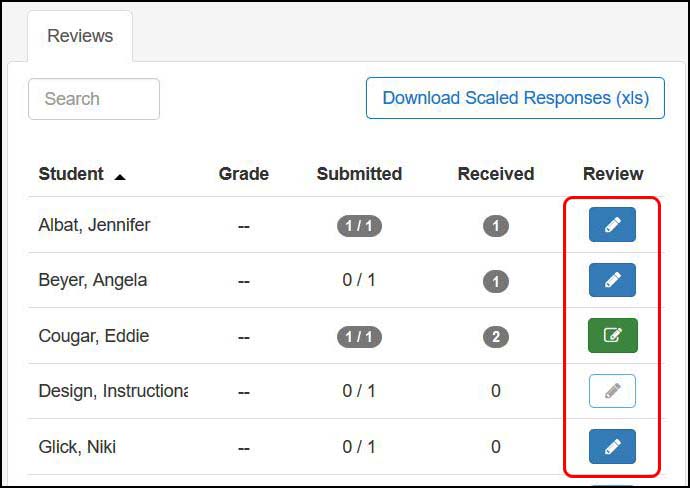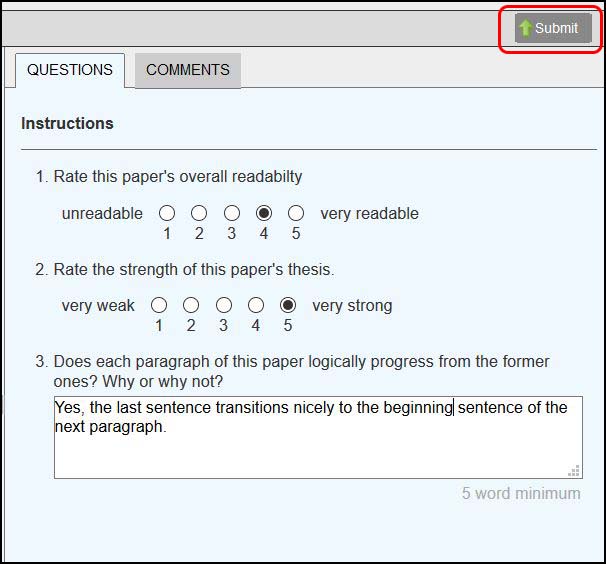Blackboard (Faculty) - Turnitin Assignments: View Student PeerMark Reviews
This document provides an overview of how to view students' PeerMark reviews.
- Click on the Turnitin Assignment link.
- Click on the PeerMark Reviews in the toolbar.
- Click on the Assignment title.
- Listed will be the Student's papers.
A blue icon indicates that a student has reviewed the paper.
A green icon indicates that you reviewed the student's paper.
A gray icon indicates that no student has reviewed the paper.
Click on the Icon to review the paper. - Click on the Tools button to open the Mark-up toolbar.
- Review the paper using the same questions the students use to review.
Note the minimum amount of words you must type in order for this question to be recognized. - Click the Print button to download a copy of the paper with reviews and markups.
- Click the Submit button to save the responses.
- A window will pop up with Submission Complete. Click the Return to Assignment Inbox button.
- Continue reviewing all the students' papers.
See Also
- Blackboard (Faculty) - Turnitin Assignments: About Turnitin Feedback Studio
- Blackboard (Faculty) - Turnitin Assignments: Create a Turnitin Assignment
- Blackboard (Faculty) - Turnitin Assignments: Create a Turnitin Rubric
- Blackboard (Faculty) - Turnitin Assignments: Access and Grade Student Submissions
- Blackboard (Faculty) - Turnitin Assignments: Feedback Studio Tools
- Blackboard (Faculty) - Turnitin Assignments: Create A PeerMark Assignment
- Blackboard (Faculty) - Turnitin Assignments: Access Class on iPad
- Blackboard (Faculty) - Turnitin Assignments: Manually Upload a Paper
- Blackboard (Faculty) - Turnitin: Download Student Papers