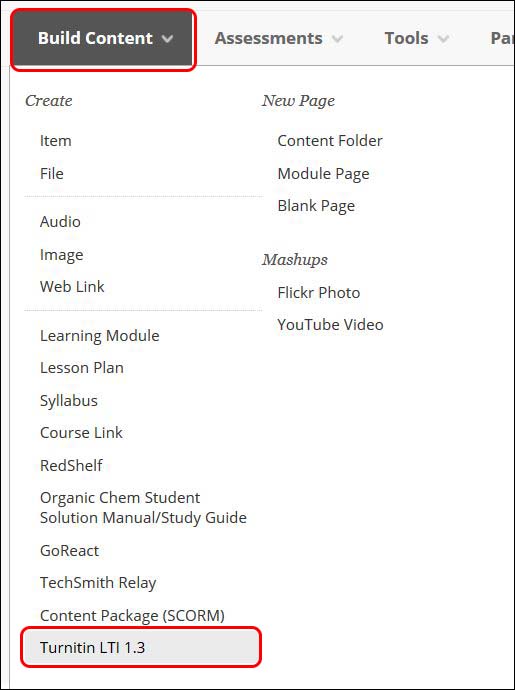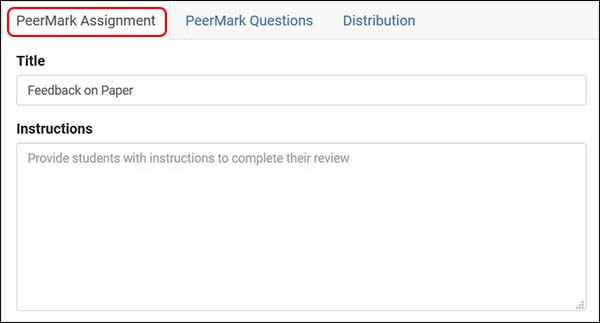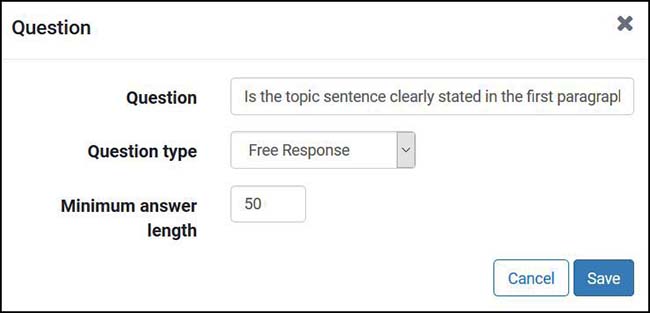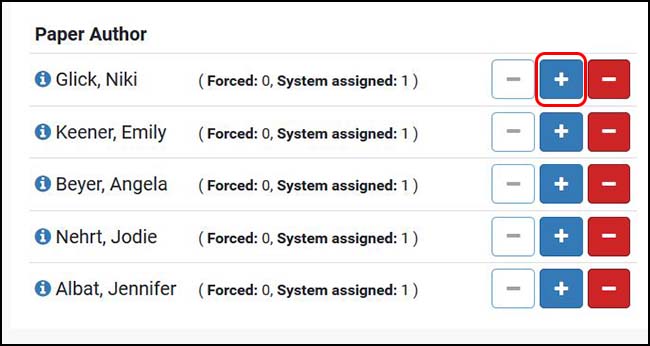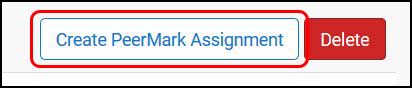Blackboard (Faculty) - Turnitin Assignments: Create A PeerMark Assignment
This document provides an overview of how to create a PeerMark Assignment.
A PeerMark assignment allows students to review and evaluate another classmate's submission. Commenting can be set to be anonymous.
Note: You will create a PeerMark Assignment as you create the Original Turnitin Assignment. You do not have to create a Turnitin Assignment first.
Create a Turnitin and PeerMark Assignments
- Navigate to the content area in your Blackboard course where you want the assignment to be located (ex: Coursework > Module 1).
- Click Build Content and select Turnitin LTI 3.1 from the drop-down menu (if you do not see these options, make sure Edit Mode is turned on).
- Fill in the title, instructions, grade, start date, due date, and Feedback Release date. For more information about the optional settings, see Create a Turnitin Assignment Knowledge Base article.
- Check the box for Enable PeerMark.
- Click Submit at the bottom of the page.
- Click on the Turnitin assignment link. You will be taken to the assignment inbox.
- Click on the PeerMark tab then select PeerMark Setup from the drop-down menu.
- From the PeerMark Assignment tab, the title of the paper will be filled in. Add any further instructions.
- Assign the maximum points available.
Create the Review from and review until dates. Note that the Review from date must be after the due date of the original assignment.
Set a Peer Feedback available from date. - Click on Additional Settings
- Award maximum points on review - If you choose Yes, your students will receive the full point value for reviewing their peer's paper. If you select No, students will not receive points for review.
- Students can view the names of their peers during review - selecting No will make this activity anonymous.
- Students without a Submission can review - select Yes if you want all students to review a paper.
- Automatically distribute papers for review - select how many papers you would like each student to review.
- Students can self-select papers for review - Select No if you want to system to select the papers, not the students.
- Students must review their own paper - Select Yes if the student will review their own paper or No if the student does not review their own paper.
- Click Save and Continue button.
- Click on the PeerMark Questions tab.
- Click the Add Question button.
- Add the question text.
Select the type of question...
Scale: Select size of scale 1-2 through 1-5.
Set the lowest and highest numbers.
Click Save.
Free Response - Students will type out their answer.
Add a minimum answer length.
Click Save. - Click on Distribution tab.
- The system will randomly assign students. If you wish to pair specific students, click on the + sign next to the first student.
- Click on the student's name to be paired with. Click Confirm at the bottom of the window.
- To remove the pairing, click the minus sign next to the student.
- Select the student to be removed and click Confirm.
- Click Create PeerMark Assignment to complete the process.
See Also
- Blackboard (Faculty) - Turnitin Assignments: About Turnitin Feedback Studio
- Blackboard (Faculty) - Turnitin Assignments: Create a Turnitin Assignment
- Blackboard (Faculty) - Turnitin Assignments: Create a Turnitin Rubric
- Blackboard (Faculty) - Turnitin Assignments: Access and Grade Student Submissions
- Blackboard (Faculty) - Turnitin Assignments: Feedback Studio Tools
- Blackboard (Faculty) - Turnitin Assignments: View Student PeerMark Reviews
- Blackboard (Faculty) - Turnitin Assignments: Access Class on iPad
- Blackboard (Faculty) - Turnitin Assignments: Manually Upload a Paper
- Blackboard (Faculty) - Turnitin: Download Student Papers