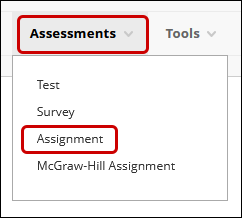Blackboard (Faculty) - Assignments: Create a Blackboard Assignment
This document provides an overview of creating a Blackboard Assignment.
- Navigate to the course area or folder where you want to create the assignment.
- From the menu, click/hover over Assessments, then click Assignment.
- Type a name and instructions.
Optionally, attach a file:
In the Assignment Files section, attach a file using the Browse Local Files, Browse Content Collection, or Browse Cloud Service buttons. - On the Due Dates section, enter a date and time that assignment will be due. This will trigger notifications in the Calendar and Global Navigation area. This does not set a release date.
- In the Grading Section, enter the point value for the assignment. This is a numeric number, not a percentage.
Optionally, attach rubric:
Attach a rubric for this assignment. See Create A Rubric for more information. - Click on the Submission Details link. Determine the Assignment type: Individual Submission, Group Submission, or Portfolio Submission.
In the Number of Attempts, select Single Attempt, Multiple Attempts (enter number of attempts allowed in the box) or Unlimited Attempts.
Optionally, set grading options:
Click on the Grading Options link. Select Enable Anonymous Grading if students names are to be hidden, or Enable Delegated Grading, if more than one grader is used.
Optionally, set how grades are displayed in the Grade Center.
Click the Display of Grades link. Select how you want the Primary and Secondary grades to be displayed in the Grade Center.
These settings can also be set and changed from the Grade Center column. - In the Availability Section, set the Display After and Display Until dates and times. This is the dates and times the assignment link is visible to your students.
- Click Submit at the bottom of the page.