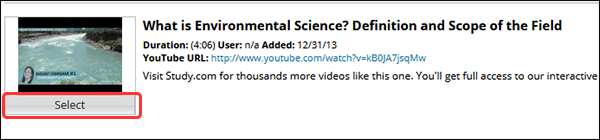Blackboard (Faculty) - Content Area: Mashups
This document provides an overview of how to add a Blackboard Mashup.
Mashups are outside content that Blackboard will import into your course. While these are convenient, a simple web link is a best practice. Mashups include these sites:
- Flickr Photo
- SlideShare Presentation
- YouTube videos
Add A Photo From Flickr
- From within the content area (Coursework, About this Course) or from within a folder (Week 1) click Build Content on the toolbar.
- Click Flickr Photo.
- Enter a keyword into the search box.
- Click Go.
- Images matching your keyword will display.
- Click the Preview button to see a larger version of this image.
- Click the Select button to choose the image.

- You have the option to change the name of the image.
- Add a description or instructions for this image.
- Click Submit at the top or bottom of the page.
Add a SlideShare Presentation
- From within the content area (Coursework, About this Course) or from within a folder (Week 1) click Build Content on the toolbar.
- Click SlideShare Presentation.
- Enter a keyword into the search box.
- Click Go.
- Images matching your keyword will display.
- Click the Preview button to see a larger version of the presentation.
- Click the Select button to choose the presentation.

- You have the option to change the name of the presentation.
- Add a description or instructions in the description area.

- Click Submit at the top or bottom of the page.
Add A YouTube Video
- From within the content area (Coursework, About this Course) or from within a folder (Week 1) click Build Content on the toolbar.
- Click YouTube Video.
- Enter a keyword into the search box.
- Click Go.
- Videos matching your keyword will display.
- Click the URL link to preview the video.
- Click the Select button to choose the image.
- You have the option to change the name of the video.
- Add instructions or guiding questions for your student as they view this video in the description area.
- Click Submit at the top or bottom of the page.
See Also
- Blackboard (Faculty) - Content Area: Create and Edit Content Folders
- Blackboard (Faculty) - Content Area: Add or Edit an Item with a File
- Blackboard (Faculty) - Content Area: Add a Web Link
- Blackboard (Faculty) - Content Area: Link or Embed Video
- Blackboard (Faculty) - Content Area: Add a Learning Module