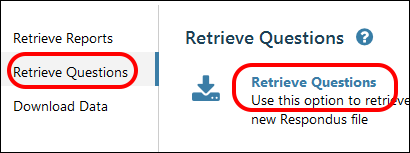Blackboard (Faculty) - Respondus: Download an Exam From Blackboard into Respondus
This document provides an overview of how to download an exam from Blackboard into Respondus.
You may have an occasion where you have an exam in Blackboard, but want to download it to Respondus. This is especially useful if you need to print a Blackboard exam because Blackboard does not have a print option for tests.
- Open Respondus.
- Click on the Retrieval & Reports tab.
- Click the Retrieve Questions tab.
- Click the Retrieve Questions button.
- If you have not yet set up a server connection to Blackboard, click on the -add new server- drop-down box. If you have set up a server already, skip to step 8.

- A new box will pop up. Accept the default "Yes, check for pre-configured server settings." Click the Next button.
-
Enter a name for the server. This server will be for all of your classes so you do not have to name it by the class. "SIUE" or "Blackboard" is a good name.
- Click on the Next button. (You will notice that the login information boxes are grayed out if adding a new server.)
- A pop-up window will appear. Click the OK button to close the pop-up window.

- If you are using Respondus for the first time, or if you have just updated Respondus, you will receive a pop-up error titled Helper Tool Download. Click the OK button in this popup and Respondus will download an ad-on it needs to enable you to log in to Blackboard. The pop-up from the previous step will reappear. Click OK to continue.

- A browser window with the Blackboard login will open up. Log in to Blackboard.
- Close the browser window after you have logged in. Click the Continue After Login button in the upper right corner of the window.

- When the browser window closes, another pop-up window will appear. Click the OK button to close the pop-up window.

- You will be back at the "Publish Wizard" window. Choose your Blackboard course(s) in which to publish.
- Click Next to connect to Blackboard.
- Choose your course with the exam.
- Choose the exam.
- Enter a new name for the file.
- Click Next to retrieve the questions from Blackboard.

- Wait for the process to be complete. This may take a few minutes depending upon the size of the exam. A pop-up window "File Saved" will appear. Click OK.
- Click the Finish button.
- Click on the Edit tab to see the questions.

See Also
- Blackboard (Faculty) - Respondus: Download Respondus
- Blackboard (Faculty) - Respondus: Question Format
- Blackboard (Faculty) - Respondus: Import Questions Into Respondus
- Blackboard (Faculty) - Respondus: Publish to Blackboard
- Blackboard (Faculty) - Respondus: Print an Exam Using Respondus
- Blackboard (Faculty) - Respondus: Check for Latest Version