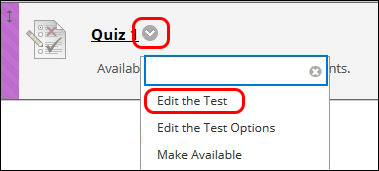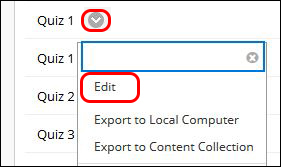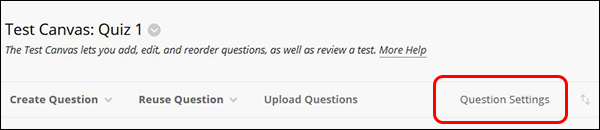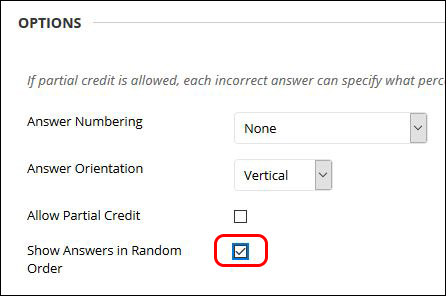Blackboard (Faculty) - Test, Surveys, and Pools: Tips to Secure Online Assessments
This document provides an overview of strategies to reduce cheating in online assessments.
The following settings will help reduce some forms of cheating in online testing.
Randomize Answers
Randomizing the possible answers will help prevent students from passing on information such as "Question 1 - answer is B, Question 2 - answer is A, etc."
1a. From the Test link, click on the drop-down arrow and select Edit Test.OR1b. From the Control Panel, click on Test, Surveys, and Pools. Click on Tests.Locate the test. Click on the drop down arrow next to the test and select Edit.2. Click on Question Settings.3. Under the Display heading, check the box "Specify random ordering of answers." Click Submit at the bottom of the page.4. Click on the drop-down arrow next to the multiple choice questions and select Edit from the menu.5. Under the Options heading, check the box "Show Answers in Random Order." Click Submit at the bottom of the page.Step 4 & Step 5 will have to be done for every multiple choice and multiple answer question.Randomize Questions
Randomizing the questions will reorder the questions as they are presented. This may also eliminate students from passing on questions and answers as "Question 1 - answer is B, Question 2 - answer is A, etc." Students will have different Question 1, Question 2, etc.1. From the Test link, click on the drop-down arrow and select Edit Test Options.
2. Scroll to the Test Presentation section at the bottom of the page.3. Check the box "Randomize Questions."4. Click Submit at the bottom of the page.Timed Tests
Setting a time limit on your tests will help reduce the time that students have to look up answers. There is no set rule as to how long to give students. However, if the question is a recall question, one minute per question should be sufficient. Application questions may take longer. Note that some students feel more test anxiety when timing is involved. Allow enough time for students to take the test without feeling rushed.A countdown clock will display the time remaining in the test. Students will be notified half way through the test and again 1 minute before the end of the quiz. Once the student clicks on the link to begin the test, the clock starts. If the student leaves the test (no forced completion) and returns, the clock is still running. For example, on a test has a 45-minute timer, if a student begins the tests but leaves 10 minutes into the test, then that student returns 20 minutes later (30 minutes from the start of the test), the student now only has 15 minutes left in the test.1. From the Test link, click on the drop-down arrow and select Edit Test Options.
2. Scroll to the Test Availability section, check the "Set Timer" box. The default time is 60 minutes. Change that to the time the desired length of time.3. Auto Submit options -Off - The user is given the option to continue after the time expires. If the student chooses to go over time, a "Needs Grading" icon will appear in the Grade Center. Some faculty will have a policy that drops points for going over. For example, for every 5 minutes over, you lose 1 point (on a lower point quiz) or 5 point on a higher point test.On - The test will save and submit automatically when the time expires.4. Click Submit at the bottom of the page.Note: The timer is different from the "Display After" and "Display Until" dates and times. The "Display After" and "Display Until" set the time and date that the test links is visible to the students. The timer is for how long the students is IN the test. For example, if the "Display Until" time end at 10:00 pm, a student can click on the link at 9:50 pm and still have 60 minutes to take the test.A Word about Forced Completion
With forced completion, students cannot return to the test. Using forced completion may prevent students from reading the questions, exiting the test, looking up the answers, then returning to take the test; however, there is a larger issue with forced completion. Students often take tests using Wi-Fi. With forced completion enabled, if the students' Wi-Fi drops while they are taking the test, the faculty will have to ignore that test attempt and the student will have to take the test over from the beginning. You will then be required to ignore the test attempt for each individual student who is affected by a Wi-Fi outage.Turnitin
Turnitin is known for checking the originality of papers, but it can also be used for short answer or essay type questions. Turnitin will check against online databases, webpages, and other students papers for matching content.Rather than using a Blackboard test for essays or short answer questions, consider using Turnitin.1. Create a link with a Word document with the assessment questions to the students with the "Display After" and "Display Until" dates and times, for example Monday 9:00 am - 10:00 am.2. Create a Turnitin assignment with the "Start Date" and Time as Monday 9:00 am and and "Due Date" of Monday 11:00 am.3. Students download the file and answer the questions.** Students then upload the completed file to Turnitin by Monday at 11:00 am. Turnitin will check for similarity if students are copying and pasting from a webpage or other online source.
**Note: Understand that students may still use textbooks and other sources to answer the questions even if you tell them not to. Since that is the case, word your questions in such a way that they must apply what they know (find in the resources) rather than just re-word.Self-Proctoring with YuJa
Students have access to YuJa recording just as faculty and staff have access. At least one week prior to the test:
- Notify the students prior to the test that the students will be recording themselves taking a test on YuJa.
- Remind students that they will need a reliable computer, strong internet, a web cam, and microphone. Share these tips with them: https://kb.siue.edu/57279.
- Provide students with a practice test and these instructions. If students encounter any problems, they can seek help before the test.
- Remind the students of the consequence of cheating.
Students will follow this process before, during, and after the test:
- Students will record their Blackboard test and themselves on a webcam while saving the video to their YuJa account as per these instructions.
- The recording will automatically be uploaded to the student’s YuJa account in a “My Media” folder.
- Students will then “change owner” of the video to the faculty. The student’s video will now be in the faculty’s YuJa Library to review.
If a faculty suspects a student of cheating, the faculty will need to review the video. Note that there will be no flags or indicators of student conduct. Faculty will have to view or skim the entire video.Authentic Assessments
If you want to get away from the traditional test for assessments, view the Webinar Teaching and Learning Continuity Panel Discussion – Assessment Techniques or contact the Instructional Design & Learning Technologies team.Create an Ethics Pledge
Remind your students of their ethical obligation to follow the Student Code of Conduct (https://www.siue.edu/policies/3c2.shtml) and the consequences of any unethical behavior, including cheating. Have students sign a pledge at the beginning of the course or at the beginning of each exam stating that they understand the consequences of cheating. To have students sign an ethics pledge before an exam, enable the Marked Review option as the student's way of signing the pledge. Use the Adaptive Release tool on the test to make the test link available to students after they have signed the ethics pledge.
See Also
- Blackboard (Students) - Tests and Surveys: Tips for Taking Tests, Quizzes, and Surveys
- Blackboard (Faculty) - Tests, Surveys, and Pools: Create a Test or Survey
- Blackboard (Faculty) - Tests, Surveys, and Pools: Edit Test Options and Questions
- Blackboard (Faculty) - Tests, Surveys, and Pools: Test Settings-Showing Feedback
- Blackboard (Faculty) - Tests, Surveys, and Pools: Grade a Test
- Blackboard (Faculty) - Tests, Surveys, and Pools: Test Information
- Blackboard (Faculty) - Tests, Surveys, and Pools: Resolve Issues with a Test
- Blackboard (Faculty) - Tests, Surveys, and Pools: Run an Item Analysis on a Test
- Blackboard (Faculty) - Tests, Surveys, and Pools: Export / Import Tests
- Blackboard (Faculty) - Tests, Surveys, and Pools: Create a Pool
- Blackboard (Faculty) - Tests, Surveys, and Pools: Random Blocks